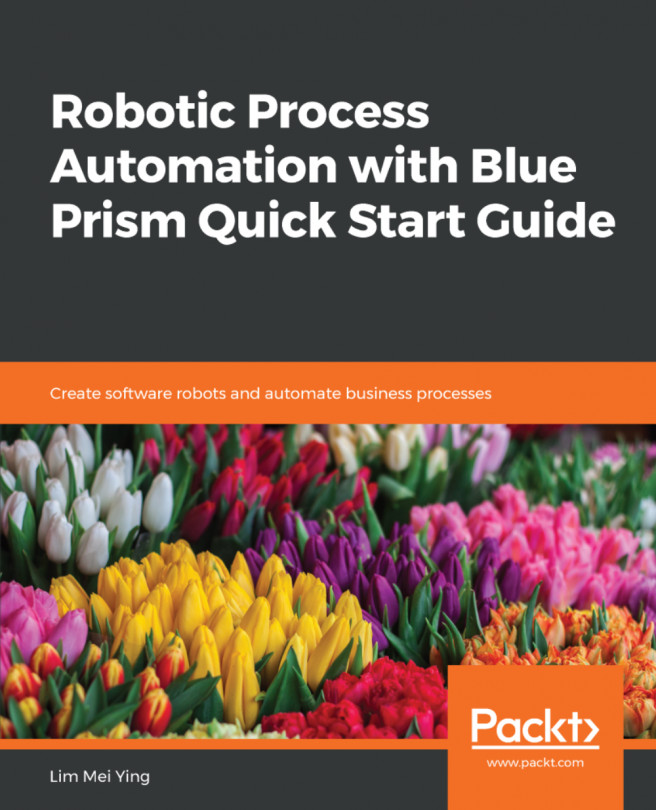Now, we will update the likelihood values we got from Google Cloud Vision SafeSearch API in Excel, within the Output folder. To do so, we will use a series of Write Cell activities to update the ImageDetails.xlsx file. We will update each of the respective columns with the likelihood:
- First, we will write the likelihood in strAdult to the B column. For that, let's add the first Write Cell activity (under Workbook) and update the Range property, "B"+intCounter.ToString, by setting its value to strAdult, as shown in the following screenshot:

- Similar to the previous step, let's add three more Write Cell activities for strViolent, strRacy, and strMedical and write them to columns C, D, and E, respectively.
- Next, add an Assign activity to increment the counter by 1 in order to pick the next row within the Excel scope, as follows:

This completes...