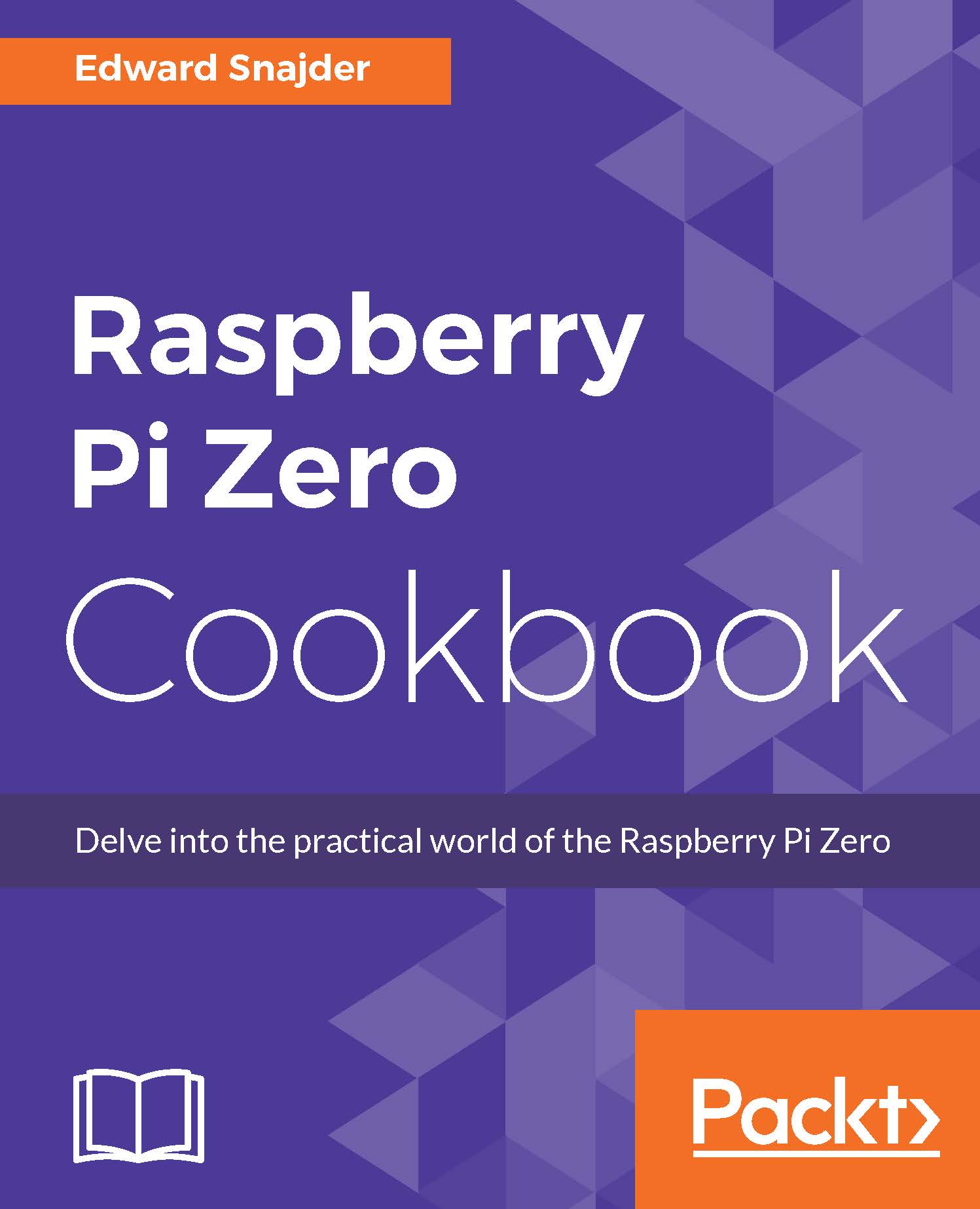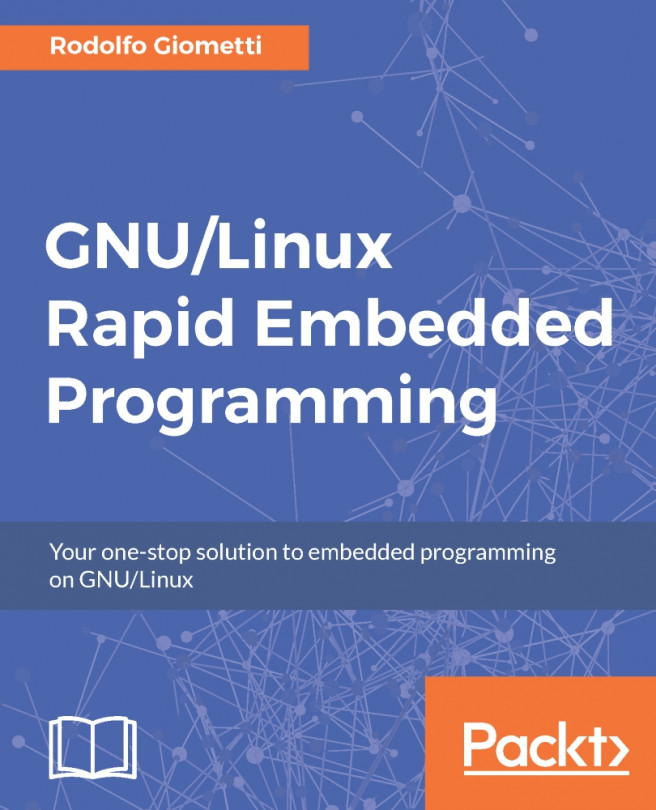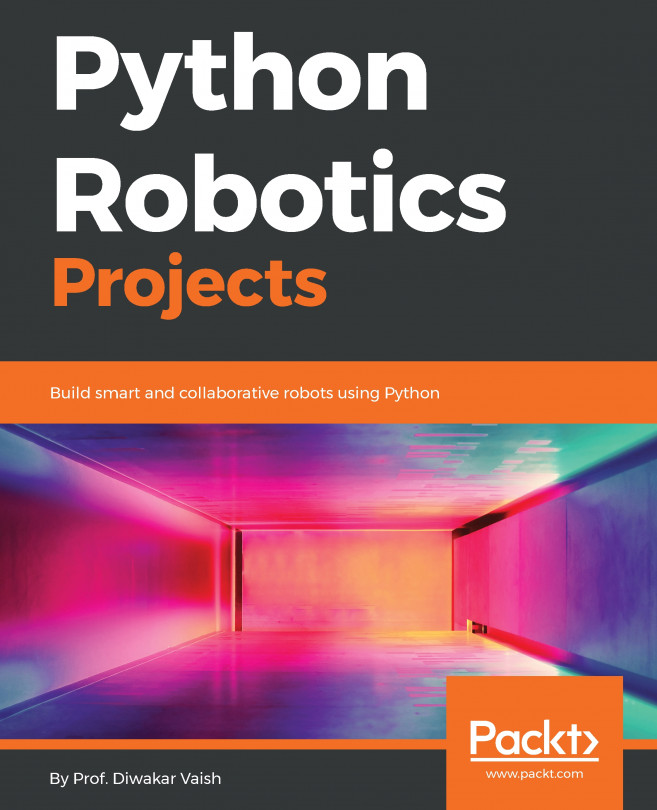Connecting to displays and changing the configuration settings
The Raspberry Pi Zero is as capable as its predecessors, offering full HDMI video output. The ports are miniaturized, but that doesn't stop you from connecting your Zero to an LCD monitor. Here's how!
Getting ready
Now that you have your USB set up, your final step is getting video output. If you went with the video RCA hack, you can use the HDMI port or RCA video to get going. For HDMI, you'll need a micro-HDMI to standard HDMI adapter (and standard HDMI cable), or an HDMI cable that has one end micro and the other end standard.
A typical standard-to-micro HDMI adapter looks like this:

Standard-to-micro HDMI adapter
We now have our HDMI adapter and cable connected, the SD card installed, and the USB OTG adapter ready to go:

Pi connected to USB OTG and HDMI
How to do it...
- Confirm that the SD card is inserted and that your video and USB connections are set, and connect the micro-USB power to an adapter. If you started with NOOBS, you will be taken to the OS selection screen. Right now, there isn't very much to select from. The primary reason is that the Raspberry Pi Zero doesn't yet have Internet capability, so a list of available operating systems cannot be retrieved. For now, it is as easy as clicking on the checkbox for Raspbian and the Install button in the top left. From there, you are a few minutes from your new Raspberry Pi Zero desktop!
- Once you click on Install, NOOBS takes care of the rest and sets up a brand new default Raspbian system on your SD card. The system will start quickly and take you right to the installation screen:

NOOBS OS selection screen
- When you select Install, NOOBS will take care of the rest and prepare your card with the Raspbian operating system:

NOOBS Raspbian setup
- After this is complete, the installer will have you click to reboot, after which you will be taken right into Raspbian.
Note
If you started by using a Raspbian image instead of NOOBS, you will jump right into Raspbian Linux, skipping over the NOOBS setup section.
Initial Pi configuration
- The first thing you want to jump into is initial configuration. The fastest way to start that is by opening a terminal window. That's the little computer screen icon three icons to the right of the Menu button:

The Terminal icon is just to the right of the File Cabinet
Click on that and type this command:
sudo raspi-config

The Terminal screen - you'll be here a lot
- If you are prompted for a password, the initial password for user
piisraspberry. The Raspberry Pi configuration tool contains several options:
raspi-config main options
- Let's start with option 1, Expand Filesystem. This will extend all of the space that is available on the SD card after making the image. After you select it, the screen will move back to the terminal, run some more commands, and come back to the configuration utility with a report:

Partition resize success
- Next, let's change the default password of the
piuser. Select the second option, and you will be prompted to enter and verify a new password.Note
It is a very smart move to change the default user for
pior deactivate that user entirely. As you start playing with your Pi and making it more accessible to the Internet, you also make it more susceptible to hackers and bots. Since everyone knows the default login and password to a Raspbian installation, leaving them as the default when having them open to the Internet will almost certainly lead to unauthorized access and your work being stolen, altered, or destroyed.Another good option to take care of right away are Internationalization options. You can set your local time zone and keyboard type in this section. You'll know right away whether your Pi is set to the wrong keyboard layout when you start trying special characters.
- Finally, before rebooting, let's go into Advanced Options and pick the fourth option, SSH. Enable the SSH server. This will allow you to use the Raspberry Pi Zero from any computer on the network, once you get it on the network:

Advanced options menu
The table below shows the options available in raspi-config and what they are used for:
|
Number |
Raspi-config option |
Function |
Notes |
|
1 |
Expand Filesystem |
Extends all available space on the SD card |
Run after initial boot |
|
2 |
Change User PW |
Changes the password for the |
Run after initial boot |
|
3 |
Boot Options |
Gives you different options to boot to desktop, with or without login |
Covered in the next section |
|
4 |
Wait for Network @ Boot |
Waits to boot the Pi until a network has become available |
Recommend keeping set to No |
|
5 |
Internationalization Options |
Settings for locale, time zone, and keyboard |
Run after initial boot |
|
6 |
Enable Camera |
Enables the camera port on the Raspberry Pi |
Enable if you have a camera |
|
7 |
Add to Rastrack |
Adds your Raspberry Pi to the Rastrack database |
Optional, register at http://rastrack.co.uk |
|
8 |
Overclock |
Increase the maximum speed of the processor |
Covered in next section; sadly doesn't work on the Zero |
|
9 |
Advanced Options |
Several different advanced configuration options |
Enable SSH after initial boot. |
|
0 |
About raspi-config |
Information about the configuration utility |