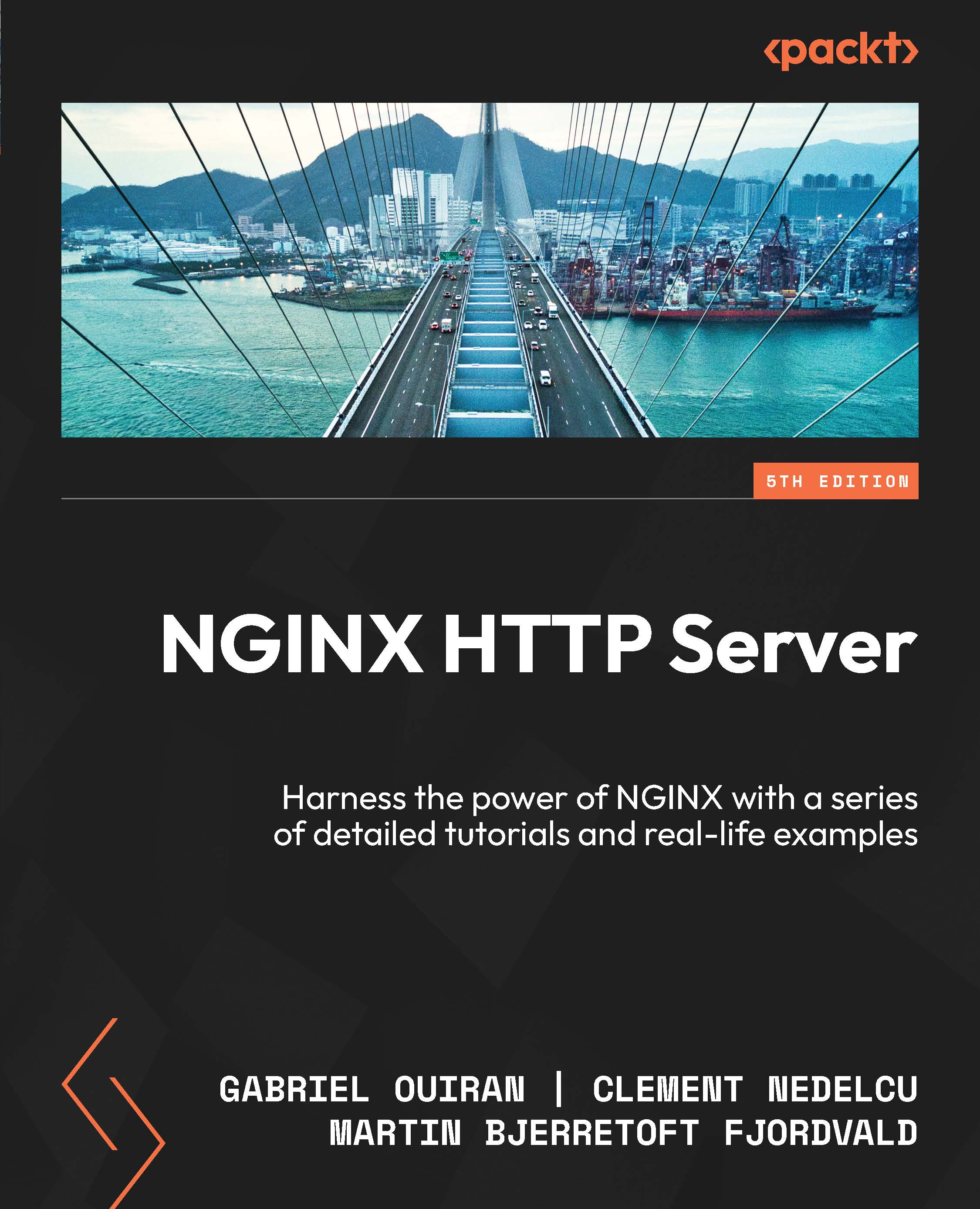Using Docker
In the previous section, we explored the fundamentals of cloud architectures. We’re now going to move on from theory to practice by installing and configuring Docker step by step to launch our first container.
Docker is not just a tool but a paradigm shift—a new era where software can be packaged and isolated, ensuring consistency across environments. By the end of this section, Docker will be more than a concept; it will be an integral part of your toolbox, starting with the deployment of an NGINX container.
Installing Docker
Fortunately for us, the Docker team has provided a script that simplifies the installation process. This script is compatible with a range of Linux distributions, including Red Hat Enterprise Linux (RHEL), CentOS, Fedora, Debian, Ubuntu, and their derivatives.
To install Docker, you will need to run the script with root privileges. Open your terminal and enter the following command:
# curl -s https://get.docker.com |...