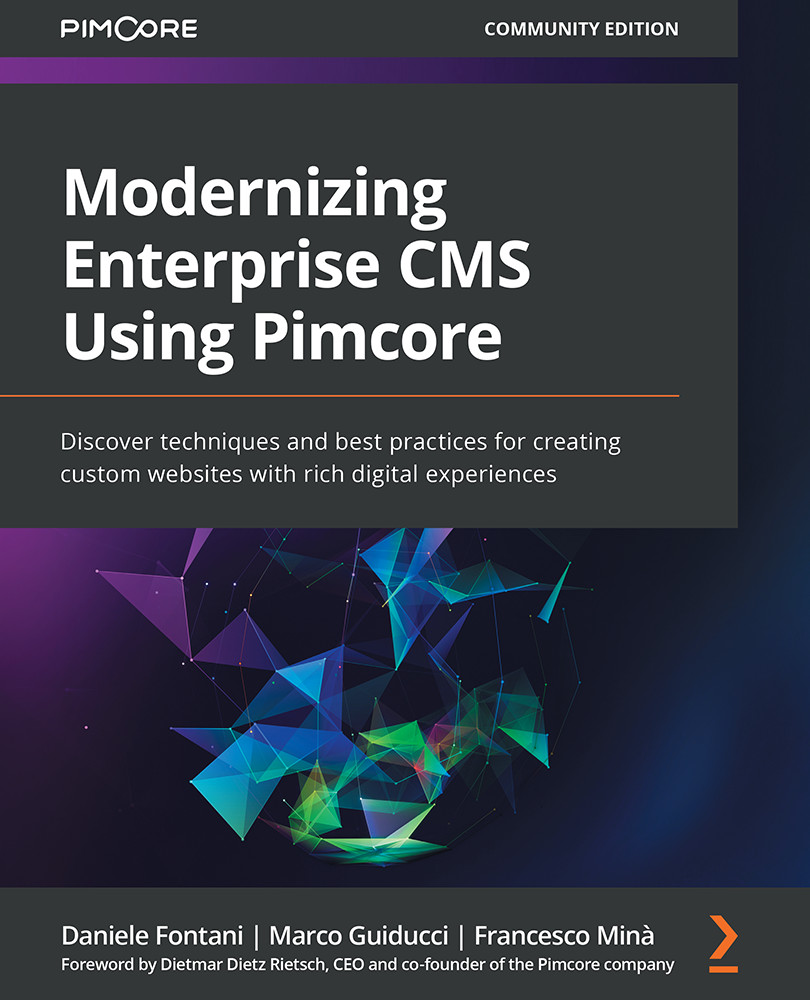Creating a document
In this section, we will see how to create a document using Pimcore CMS. To do this, follow these steps:
- Navigate to the document tree and right-click to activate the context menu.
- Select Add page and then Blank (to create an empty page):
Figure 4.2: Adding a page in Pimcore
- A modal popup called Add page will appear, with three parameters for you to complete. The Title parameter is the title of the page, the Navigation parameter is the name that will be used in the navigation menu, and Key is a unique key that you choose for the document:
Figure 4.3: Entering data for the page that we are creating
- Click OK and you will see your Home page added to the menu tree:
Figure 4.4: The page added in the tree menu
- Click your newly created page, Home, and the page element will open the page in a new tab. The next figure shows the page editor:
Figure 4.5: The web page
This page tells us that we have created a web page, but...