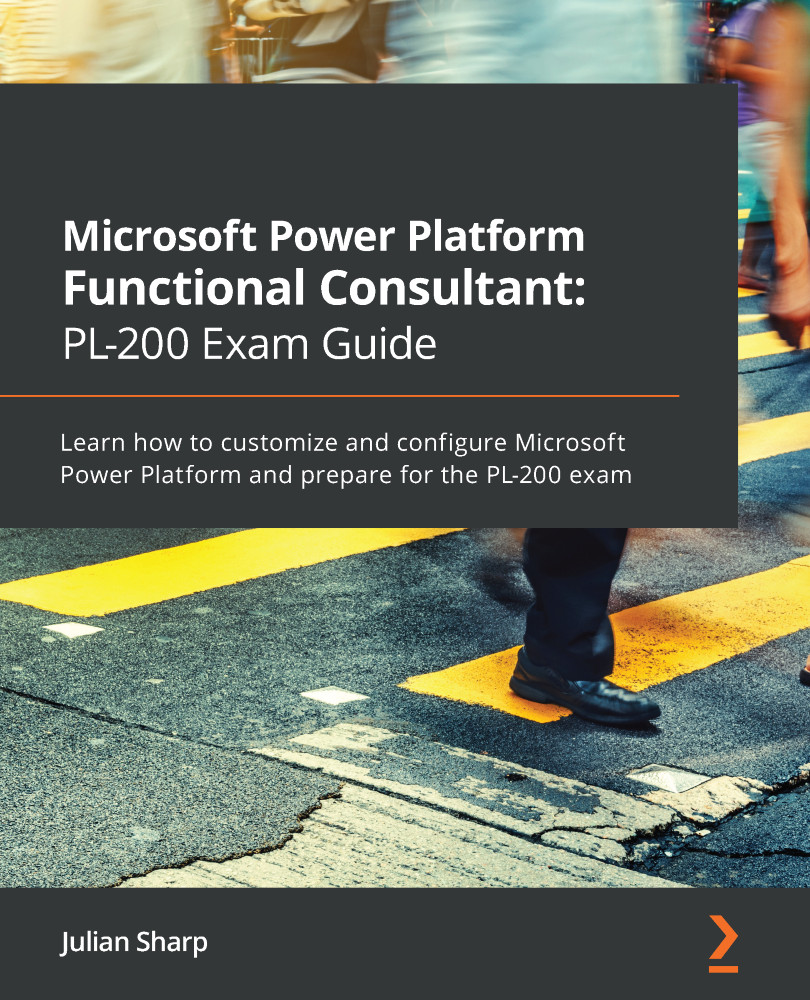As discussed before, a condition must first be added if you need to add a branch to your process flow:
- To add a branch, click on Add Condition in the action bar, or drag a Condition tile from the Components area and drop it over the plus (+) sign, and set the Properties.
- In the Properties pane, enter the Display Name of the condition, select a Field to evaluate, choose the appropriate Operator, and select the Type, which can be a Value, another Field, or a formula, and then complete the rule:

Figure 13.14 – Condition properties
The Operator options will change depending on the data type of the selected field.
3. You can click on + New to add further rules. After adding a rule, you can use either AND or OR logic as shown in the next figure:

Figure 13.15 – Combining rules
4. Branches are evaluated in real time; you can see stages appear and disappear when you amend the values on the field(s) used in the branch condition.
You can only reference...