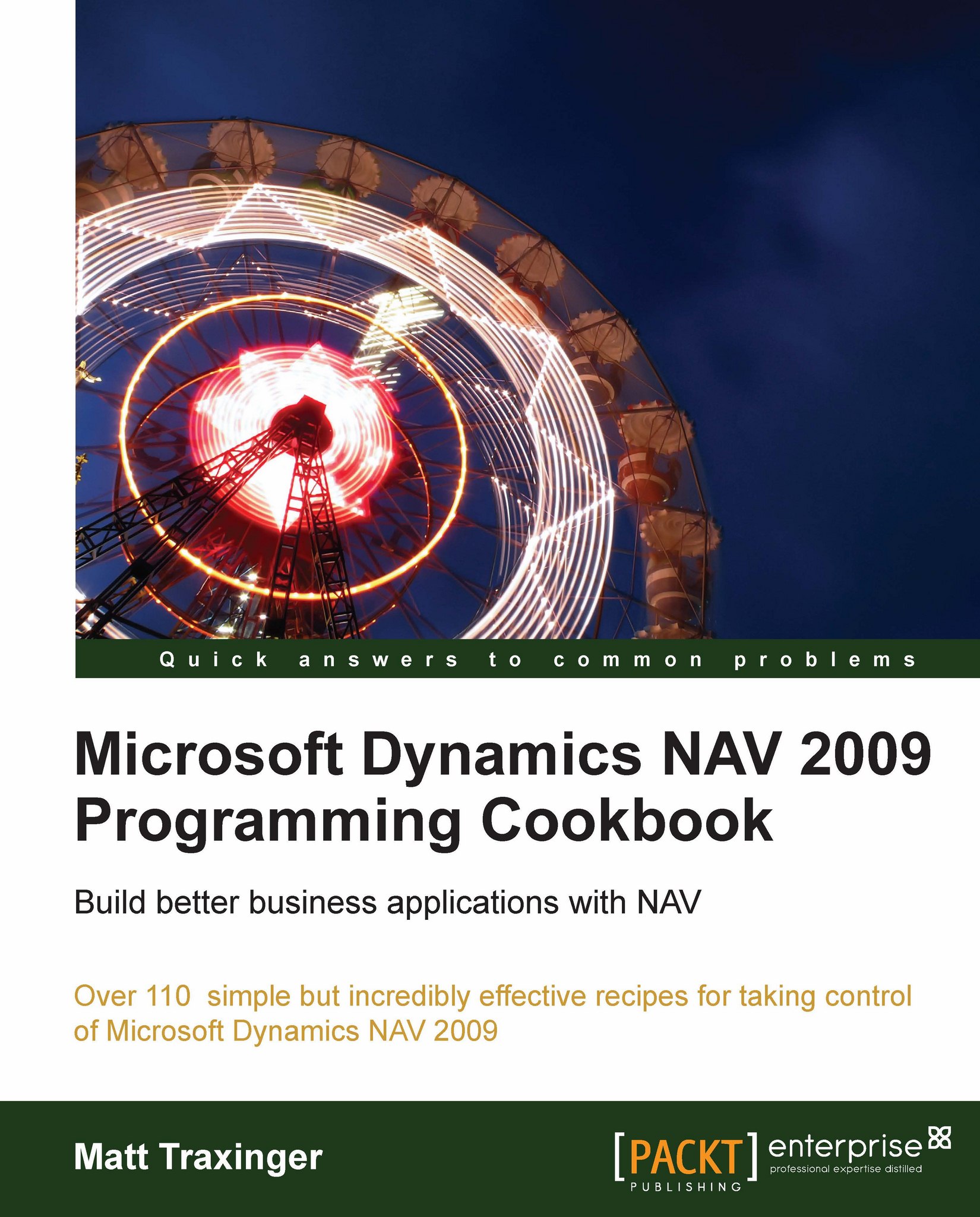Displaying a graph on a report
Graphs and other data visualization techniques make for more interesting and sometimes more useful reports. Until NAV 2009, these types of reports were missing. This recipe will show you how to leverage these options in the RoleTailored client.
How to do it...
Create a new Tabular style report using the Report Generation Wizard. It should be based on the Customer table and display the No., Name, and Location Code fields.
Click on Tools | Suggest Report Layout. After a few seconds the report will open in Visual Studio.
In Visual Studio, click on View | Toolbox.
Drag a Chart Report Item to the body of the report.
Right-click on the chart and go to Properties.
On the General tab change the Title to Customers by Location.
Change the Chart type to a Pie chart.

On the Data tab click on the Add button in the Values area.
Clear the Series label textbox.
In the Value textbox enter the following formula:
=Count(Fields!Customer__Location_Code_.Value)
Click OK.
Click OK to close...