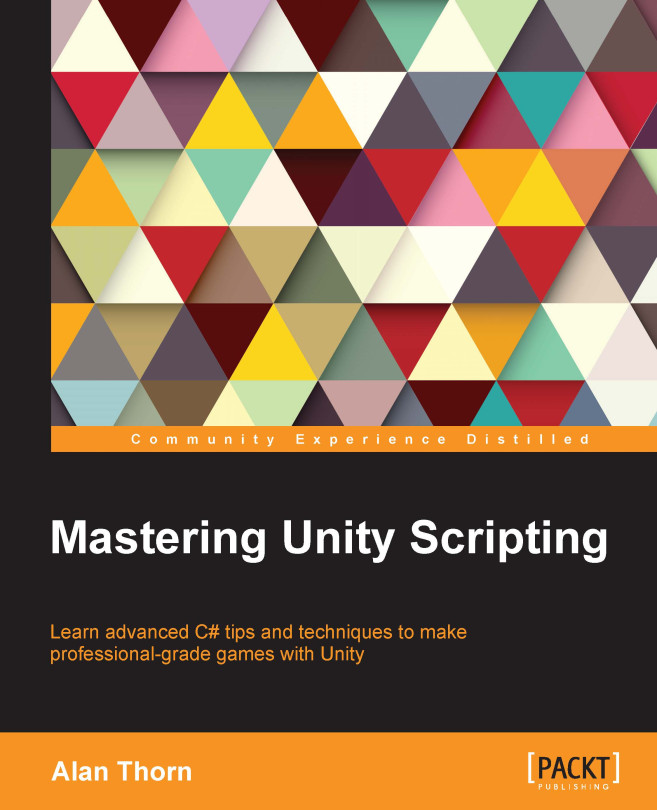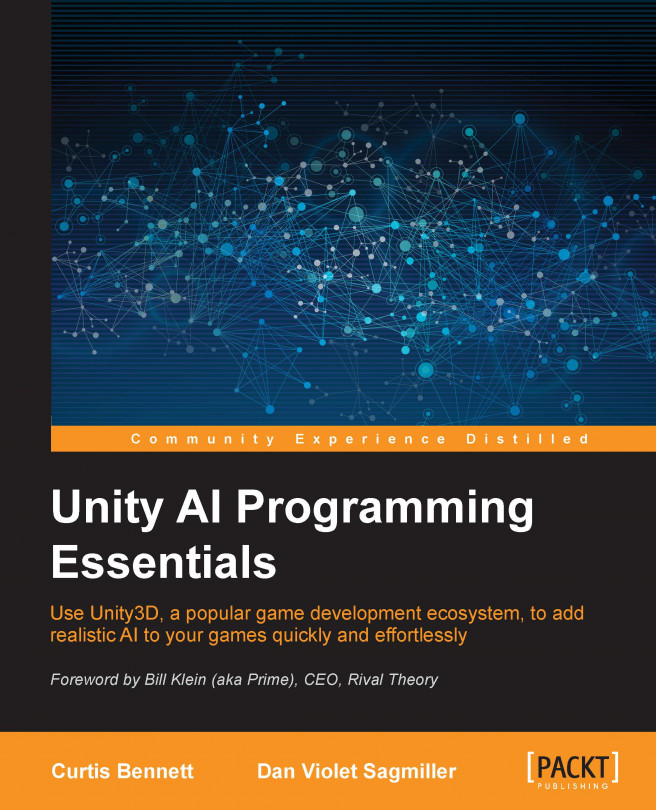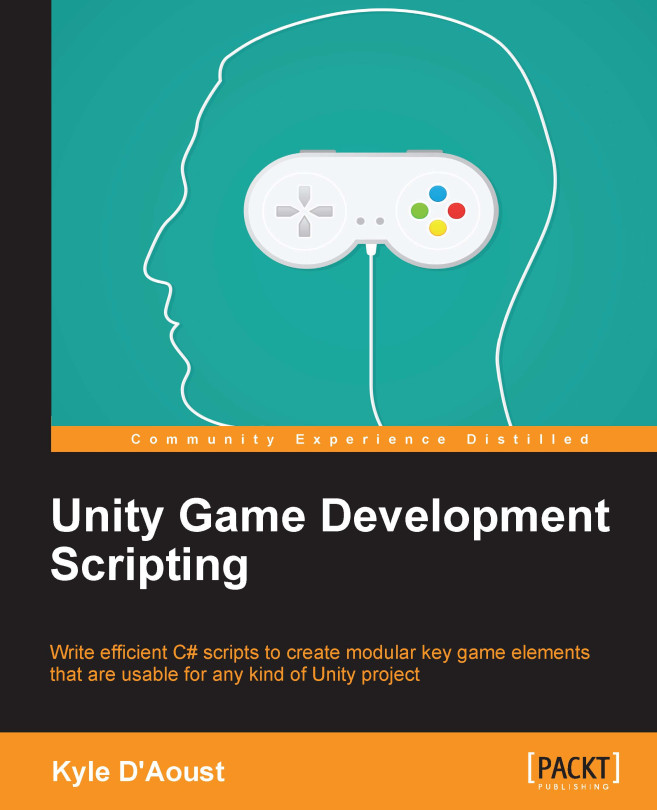Perhaps, the core concept in programming and in C# is the variable. Variables often correspond to the letters used in algebra and stand in for numerical quantities, such as X, Y, and Z and a, b, and c. If you need to keep track of information, such as the player name, score, position, orientation, ammo, health, and a multitude of other types of quantifiable data (expressed by nouns), then a variable will be your friend. A variable represents a single unit of information. This means that multiple variables are needed to hold multiple units, one variable for each. Further, each unit will be of a specific type or kind. For example, the player's name represents a sequence of letters, such as "John", "Tom", and "David". In contrast, the player's health refers to numerical data, such as 100 percent (1) or 50 percent (0.5), depending on whether the player has sustained damage. So, each variable necessarily has a data type. In C#, variables are created using a specific kind of syntax or grammar. Consider the following code sample 1-1 that defines a new script file and class called MyNewScript, which declares three different variables with class scope, each of a unique type. The word "declare" means that we, as programmers, are telling the C# compiler about the variables required:
Note
Variable data types
Each variable has a data type. A few of the most common ones include int, float, bool, string, and Vector3. Here, are a few examples of these types:
int (integer or whole number) = -3, -2, -1, 0, 1, 2, 3…float (floating point number or decimal) = -3.0, -2.5, 0.0, 1.7, 3.9…bool (Boolean or true/false) = true or false (1 or 0)string (string of characters) = "hello world", "a", "another word…"Vector3 (a position value) = (0, 0, 0), (10, 5, 0)…
Notice from lines 06-08 of code sample 1-1 that each variable is assigned a starting value, and its data type is explicitly stated as int (integer), string, and Vector3, which represent the points in a 3D space (as well as directions, as we'll see). There's no full list of possible data types, as this will vary extensively, depending on your project (and you'll also create your own!). Throughout this book, we'll work with the most common types, so you'll see plenty of examples. Finally, each variable declaration line begins with the keyword public. Usually, variables can be either public or private (and there is another one called protected, which is not covered here).The public variables will be accessible and editable in Unity's Object Inspector (as we'll see soon, you can also refer to the preceding screenshot), and they can also be accessed by other classes.
Variables are so named because their values might vary (or change) over time. Of course, they don't change in arbitrary and unpredictable ways. Rather, they change whenever we explicitly change them, either through direct assignment in code, from the Object Inspector, or through methods and function calls. They can be changed both directly and indirectly. Variables can be assigned values directly, such as the following one:
They can also be assigned indirectly using expressions, that is, statements whose final value must be evaluated before the assignment can be finally made to the variable as follows:
Note
Variable scope
Each variable is declared with an implicit scope. The scope determines the lifetime of a variable, that is, the places inside a source file where a variable can be successfully referenced and accessed. Scope is determined by the place where the variable is declared. The variables declared in code sample 1-1 have class scope, because they are declared at the top of a class and outside any functions. This means they can be accessed everywhere throughout the class, and (being public) they can also be accessed from other classes. Variables can also be declared inside specific functions. These are known as local variables, because their scope is restricted to the function, that is, a local variable cannot be accessed outside the function in which it was declared. Classes and functions are considered later in this chapter.
More information on variables and their usage in C# can be found at http://msdn.microsoft.com/en-us/library/aa691160%28v=vs.71%29.aspx.
 United States
United States
 Great Britain
Great Britain
 India
India
 Germany
Germany
 France
France
 Canada
Canada
 Russia
Russia
 Spain
Spain
 Brazil
Brazil
 Australia
Australia
 Singapore
Singapore
 Hungary
Hungary
 Ukraine
Ukraine
 Luxembourg
Luxembourg
 Estonia
Estonia
 Lithuania
Lithuania
 South Korea
South Korea
 Turkey
Turkey
 Switzerland
Switzerland
 Colombia
Colombia
 Taiwan
Taiwan
 Chile
Chile
 Norway
Norway
 Ecuador
Ecuador
 Indonesia
Indonesia
 New Zealand
New Zealand
 Cyprus
Cyprus
 Denmark
Denmark
 Finland
Finland
 Poland
Poland
 Malta
Malta
 Czechia
Czechia
 Austria
Austria
 Sweden
Sweden
 Italy
Italy
 Egypt
Egypt
 Belgium
Belgium
 Portugal
Portugal
 Slovenia
Slovenia
 Ireland
Ireland
 Romania
Romania
 Greece
Greece
 Argentina
Argentina
 Netherlands
Netherlands
 Bulgaria
Bulgaria
 Latvia
Latvia
 South Africa
South Africa
 Malaysia
Malaysia
 Japan
Japan
 Slovakia
Slovakia
 Philippines
Philippines
 Mexico
Mexico
 Thailand
Thailand