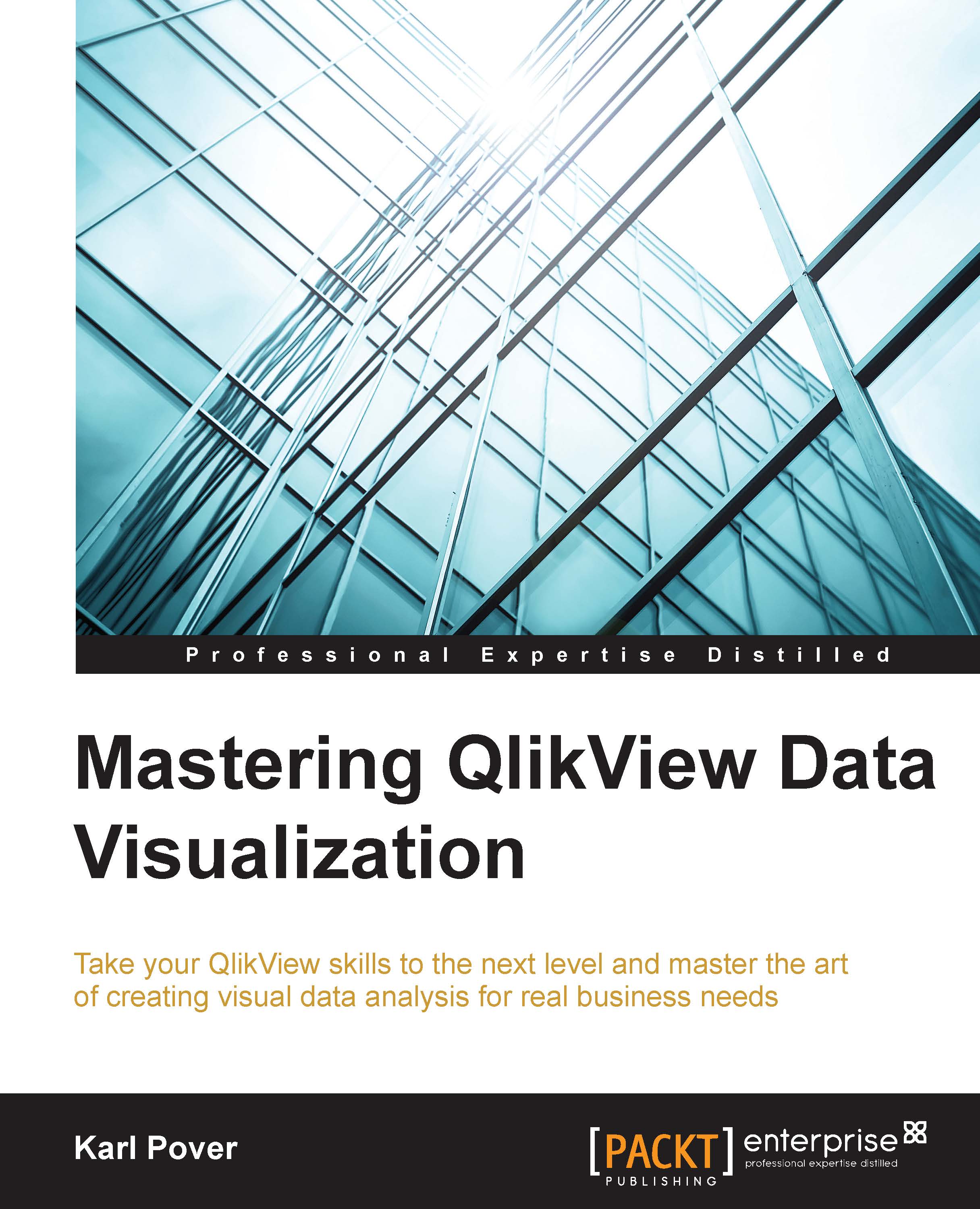Financial perspective data model
The data model for our financial perspective is similar to our sales data model. Let's load the data model and review it.
Exercise 3.1
For this exercise, you need to perform the following steps:
- In the
Ch. 3folder of the book's exercise files, copy the container called1002.Financial_Perspectiveto theQDFfolder located on your computer. By default, theQDFfolder will beC:\Qlik\SourceData. - In the
QDFfolder, open theVariableEditorshortcut in the0.Administrationcontainer. - Click Container Map Editor.
- In the container map table, go to first empty line, and under the
Container Folder Namecolumn, enter the name of the new container that we just copied,1002.Financial_Perspective, into the input field. - Continue along the row and enter the
Variable PrefixasFinancialand theContainer CommentsasContainer for Financial Perspective. - Click the Update Map and create Containers button located at the top-left of the container map table, and when prompted...