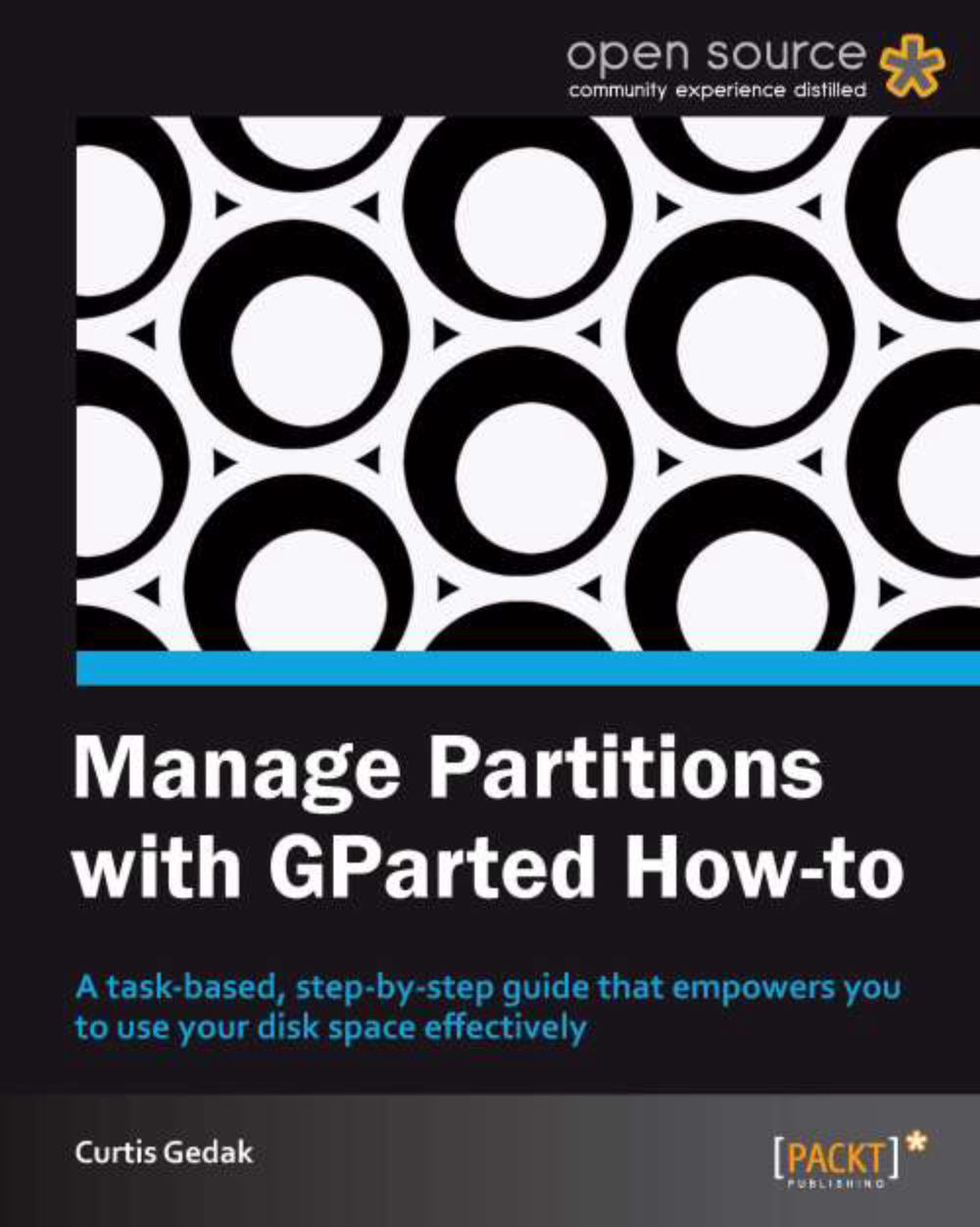Moving a partition (Become an expert)
Moving a partition is a complex and long running operation. As there are implications to moving a partition, we will discuss these along with the steps to move a partition.
Getting ready
Before performing this task, we highly recommend that you backup your data. This task involves moving the start of a partition boundary, which is a high-risk activity.
One implication of moving a system partition is possibly breaking the boot process. The boot process can be repaired, so before moving a partition you should be prepared to repair the boot configuration. Specifically, you will need your operating system install media, and to be ready to check the GParted website for details on how to repair the boot process.
How to do it...
Select a partition to move.

Choose the Partition | Resize/Move menu option and a Resize/Move window will be displayed:

Click in the middle of the partition and drag the partition in the direction you want to move. (for example, to the right). Note that if grow and/or shrink are supported for the file system then you can also change the size of the partition.

Click on Resize/Move to queue the move operation.
Click on OK to acknowledge the warning.

Choose the menu option Edit | Apply All Operations to apply the queued operations to disk.
Click on Apply to apply operations to disk.

Click on Close to close the apply operations to disk window.

How it works...
Before moving a partition, GParted reads all sectors to check for bad sectors. After a successful read of all sectors, GParted will begin copying sectors to their new location. This process can take a very long time since many sector read and write actions are required.
The move process is different for an extended partition. Since an extended partition is a container for logical partitions, it does not have its own file system. As such, moving an extended partition involves moving the partition boundaries only.
Moving can be combined with resizing a partition. Since the move operation is distinct from the resize operation, GParted will optimally determine the order of the resize and move steps to minimize the amount of data to be moved.
In this example, we left many options at the default values. If you wish to maintain compatibility with old operating systems, such as DOS, then you should set the Align to drop down list to the Cylinder setting.
If you require more precise partition movement, you can type in values or use the arrows in the Free space preceding, New size, or Free space following spin boxes.
There's more...
If you resize a partition containing an NTFS file system, you should reboot into Windows twice. This permits Windows to perform file system consistency checks.
Booting problems after moving
The configuration for boot loaders often includes data on specific disk locations in order to boot an operating system. If a partition is involved in the boot process, and the partition is moved then this can break the boot process. When the boot process is broken, the boot configuration must be repaired. A brief summary of repair commands is in the next section.
Windows 7/Vista repair commands
The following commands are entered at the command line when using the Recovery Console from the Windows Vista or Windows 7 installation disk.
To repair the Master Boot Record of the boot disk:
bootrec /fixmbrTo write a new partition boot sector to the system partition:
bootrec /fixbootTo rebuild the Boot Configuration Data (BCD) store:
bootrec /rebuildbcd
Windows XP repair commands
The following commands are entered at the command line when using the Recovery Console from the Windows XP installation disk.
To repair the Master Boot Record of the boot disk:
fixmbrTo write a new partition boot sector to the system partition:
fixbootTo rebuild the boot.ini configuration file:
bootcfg /rebuild
For more information about repairing the boot process for some common boot loaders, refer to the GParted website frequently asked questions page. See http://gparted.org/faq.php.