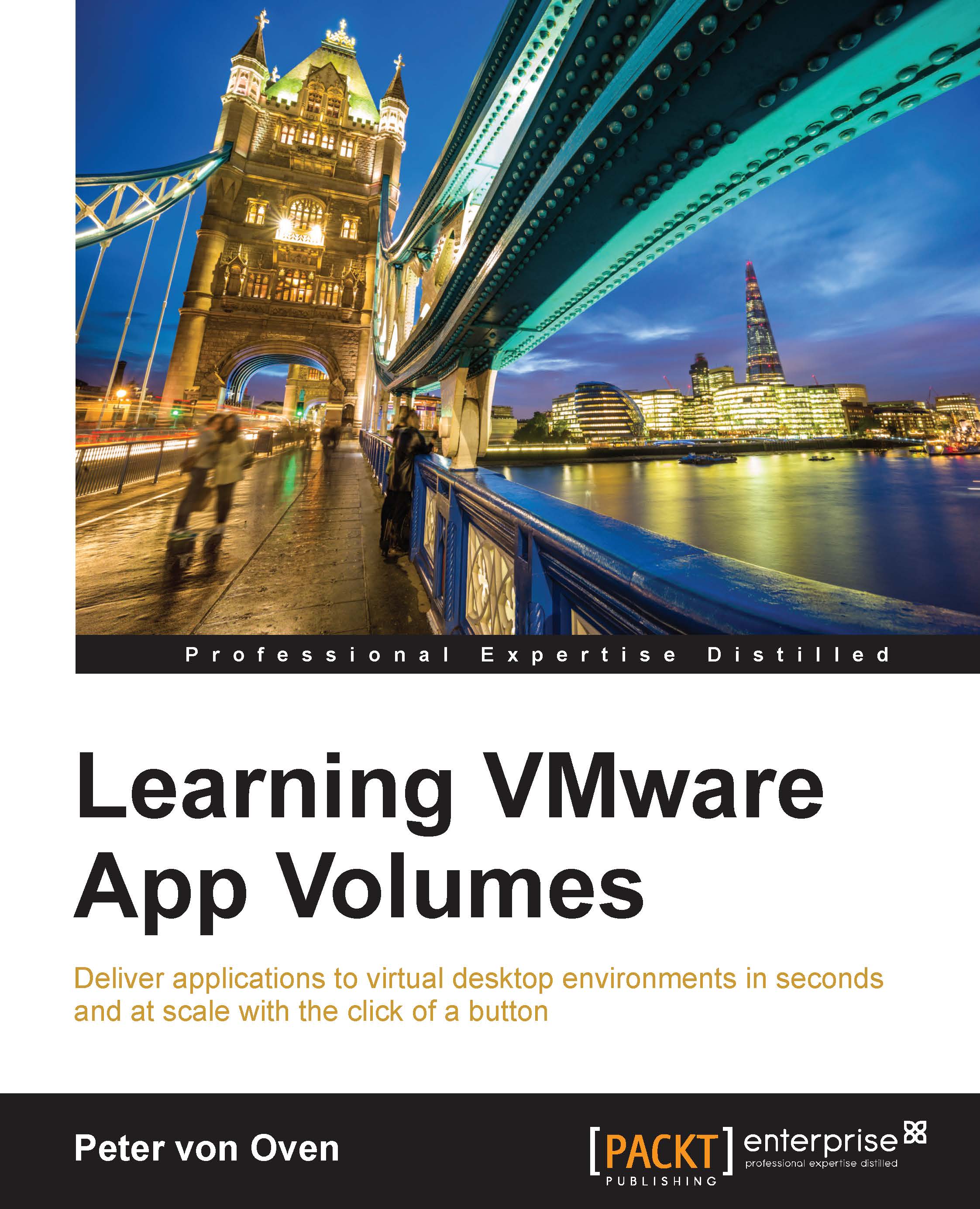Logging on to a View desktop
Before logging on to a virtual desktop machine, you need to ensure you have VMware Horizon View Client installed. We have this already installed on one of the example desktop machines.
Launch VMware Horizon View Client and add the Horizon View Connection Server details. These are shown in the following screenshot:

The client will now connect to Horizon View Connection Server and then prompt you to enter your username and password, as shown in the following screenshot:

Enter the details of the example user, and click on the Login button.
Horizon View Connection Server will now authenticate the user against Active Directory and then, via App Volumes Broker Integration Service, look to see which AppStack and Writable Volumes that user has assigned to them.
You will now see which desktop pools are available to the end user. In this example, the user has been entitled to the App Volumes Sales pool we created previously, as shown in the following screenshot:

Double click...