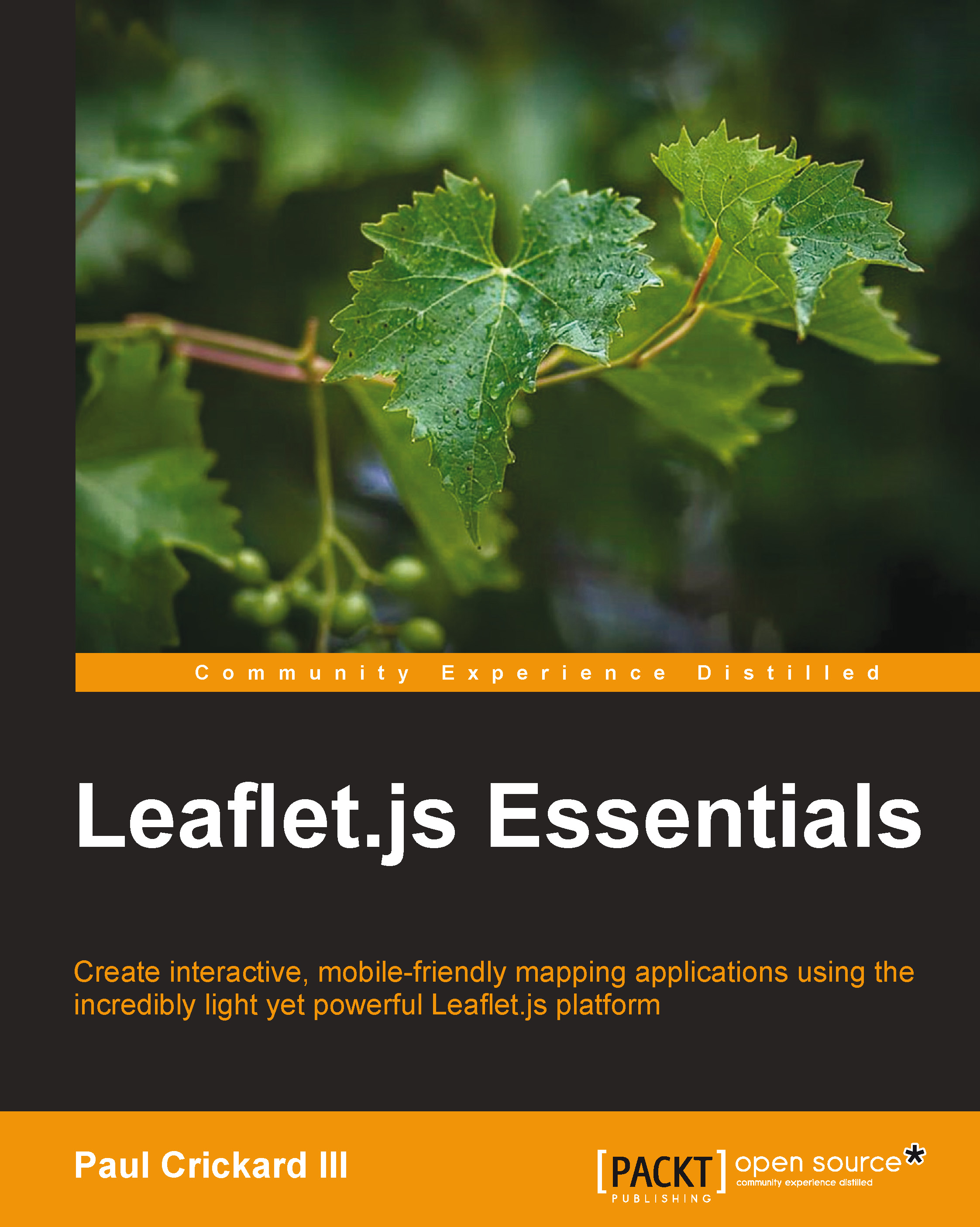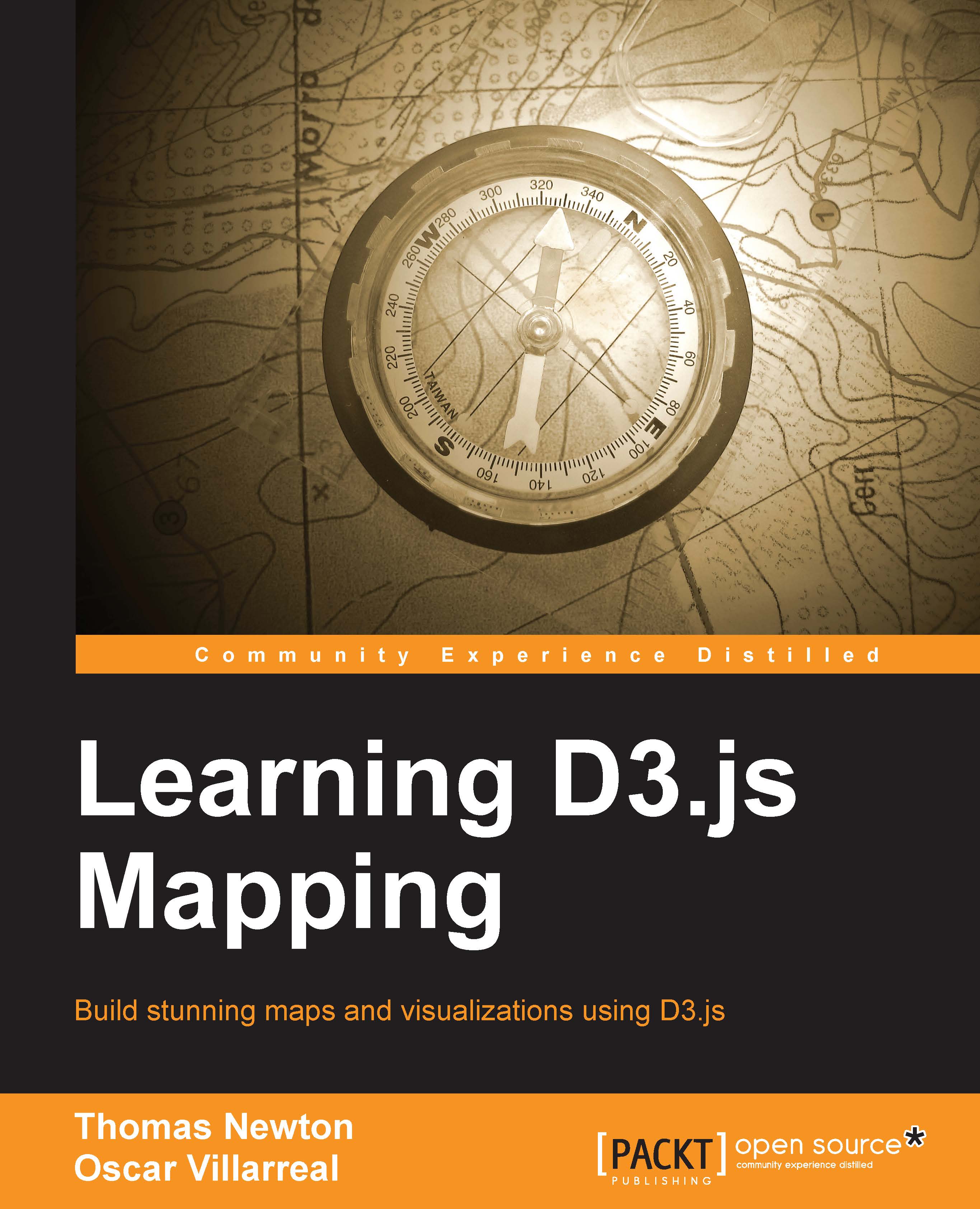Events and event handlers
So far, you have created maps that display data and added a pop up that displayed when the user clicked on a marker. Now, you will learn how to handle other events and assign these events to event handler functions to process them and do something as a result.
You will first learn how to handle a map event. There are 34 events in the map class that can be subscribed to. This example will focus on the click event. To subscribe to an event, you use the event method .on(); so, for a map event, you use the map.on() method and pass the parameters as the event and function to handle the event. This is shown in the following code:
The code tells Leaflet to send an alert pop-up box with the text You clicked the map when the user clicks on the map. In the mobile example, you created a listener that had a named function that executed foundLocation(). In the preceding code, the function was put in as a parameter. This is known as an anonymous function. The function has no name, and so, it can only be called when the user clicks on the map.
Remember e from the mobile example? If you pass e to the function, you can get the longlat value of the spot that the user clicked on, as shown in the following code:
The preceding code is spaced in a way that is more readable, but you can put it all on a single line. The code displays the longitude and latitude of the spot where the user clicked on the map. The second line assigns the variable coord, the value of e.latlng. The next two lines strip the latitude and longitude from the value so that you can display them clearly.
You can build on this example by adding a marker when the user clicks on the map by simply replacing the code with the following:
The preceding code is identical to the code in the mobile example. The difference is that in the mobile example, it was only executed when locate() was successful. In this example, it is executed every time the user clicks on the map.
In the section on markers, you created a marker that had the property draggable:true. Markers have three events that deal with dragging: dragstart, drag, and dragend. Perform the following steps to return the longitude and latitude of the marker in a pop up on dragend:
- Create the marker and set the draggable property to
true: - Write a function to bind a pop up to the marker and call the method
getLatLong(): - Subscribe to the event:
Open the map and click on the marker. Hold down the left mouse button and drag the marker to a new location on the map. Release the left button and click on the marker again to trigger the pop up. The pop up will have the new latitude and longitude of the marker.
You subscribed to an event and handled it with a function. So far, you have only passed e as a parameter. In JavaScript, you can send anything you want to the function. Also, functions can be called anywhere in your code. You do not have to call them only in response to an event. In this short example, you will create a function that returns a pop up and is triggered on a call and not by an event.
First, create a marker and bind a pop up to it. For the content of the pop up, enter createPopup(Text as a parameter). Add the marker to the map as shown in the following code:
Create a second marker and set the content of the pop up to createPopup (Different text as a parameter):
In the previous examples, you created a pop up by passing text or a pop-up instance. In this example, you call a function, createPopup(), with a string as a parameter, as shown in the following code:
The function takes a parameter called x. In the marker, when you call the function, you pass a string. This is sent to the function and stored as x. When the pop up is created, the setContent() method is given the value of x instead of a hardcoded string. This function is useful if you have a lot of options set on your pop ups and want them all to be the same. It limits the number of times that you need to repeat the same code. Just pass the text of the pop up to the function, and you get a new pop up with the standardized formatting options. The following screenshot shows both of the pop ups generated by the custom function:
 United States
United States
 Great Britain
Great Britain
 India
India
 Germany
Germany
 France
France
 Canada
Canada
 Russia
Russia
 Spain
Spain
 Brazil
Brazil
 Australia
Australia
 Singapore
Singapore
 Hungary
Hungary
 Ukraine
Ukraine
 Luxembourg
Luxembourg
 Estonia
Estonia
 Lithuania
Lithuania
 South Korea
South Korea
 Turkey
Turkey
 Switzerland
Switzerland
 Colombia
Colombia
 Taiwan
Taiwan
 Chile
Chile
 Norway
Norway
 Ecuador
Ecuador
 Indonesia
Indonesia
 New Zealand
New Zealand
 Cyprus
Cyprus
 Denmark
Denmark
 Finland
Finland
 Poland
Poland
 Malta
Malta
 Czechia
Czechia
 Austria
Austria
 Sweden
Sweden
 Italy
Italy
 Egypt
Egypt
 Belgium
Belgium
 Portugal
Portugal
 Slovenia
Slovenia
 Ireland
Ireland
 Romania
Romania
 Greece
Greece
 Argentina
Argentina
 Netherlands
Netherlands
 Bulgaria
Bulgaria
 Latvia
Latvia
 South Africa
South Africa
 Malaysia
Malaysia
 Japan
Japan
 Slovakia
Slovakia
 Philippines
Philippines
 Mexico
Mexico
 Thailand
Thailand