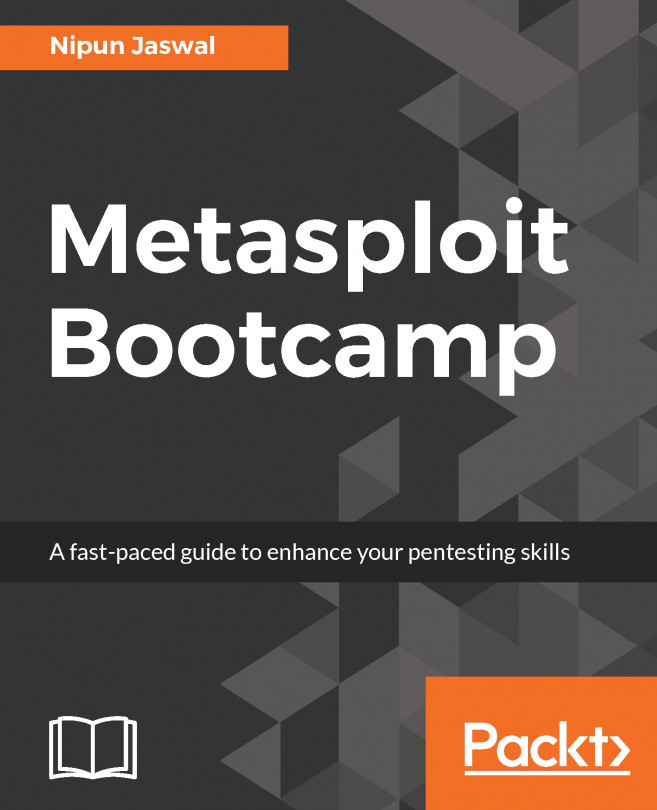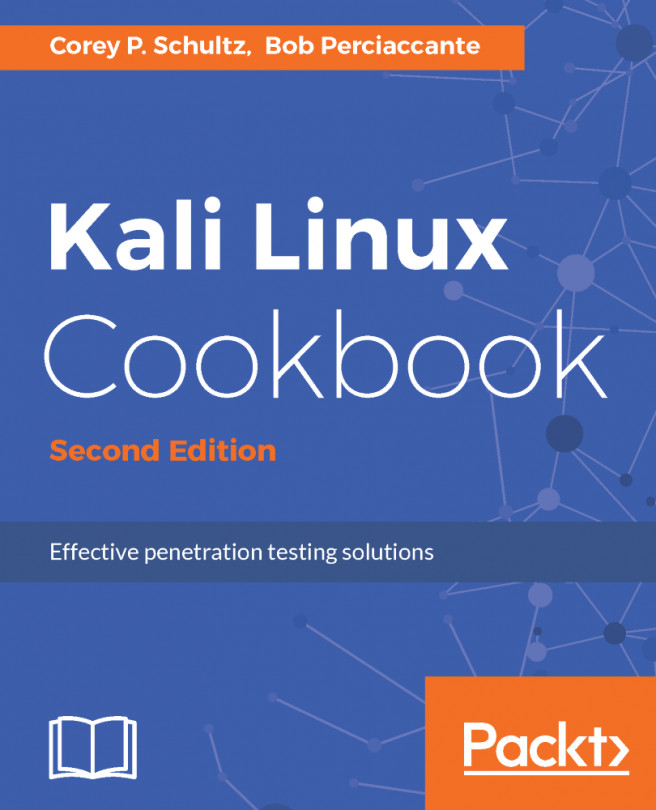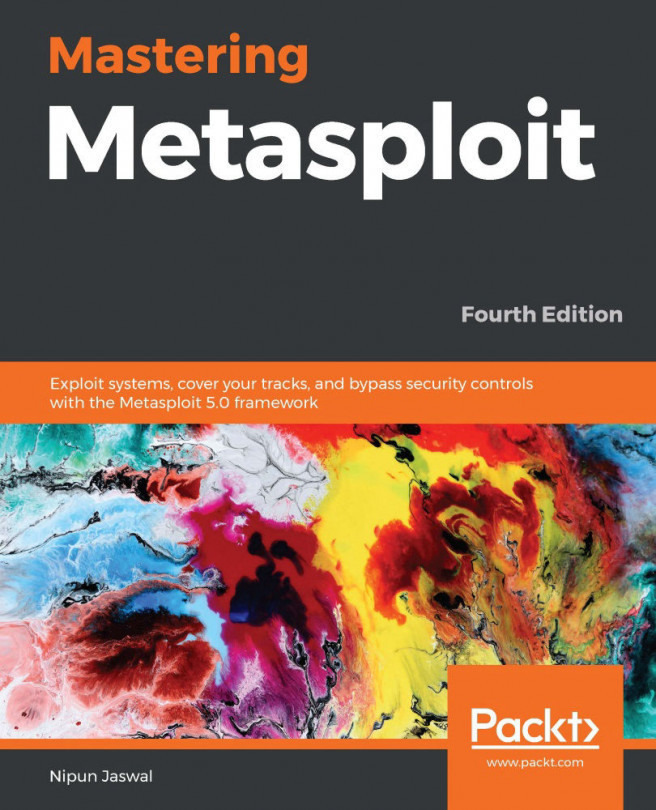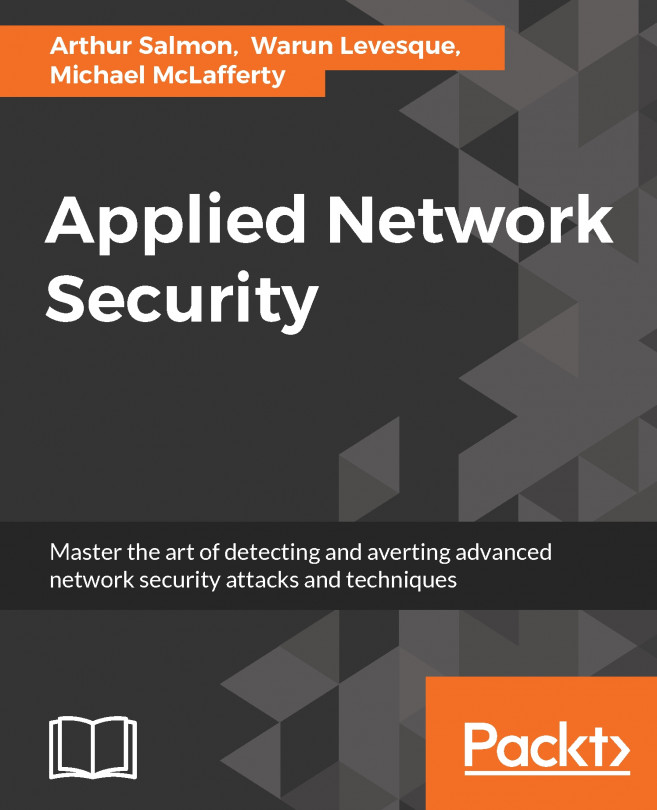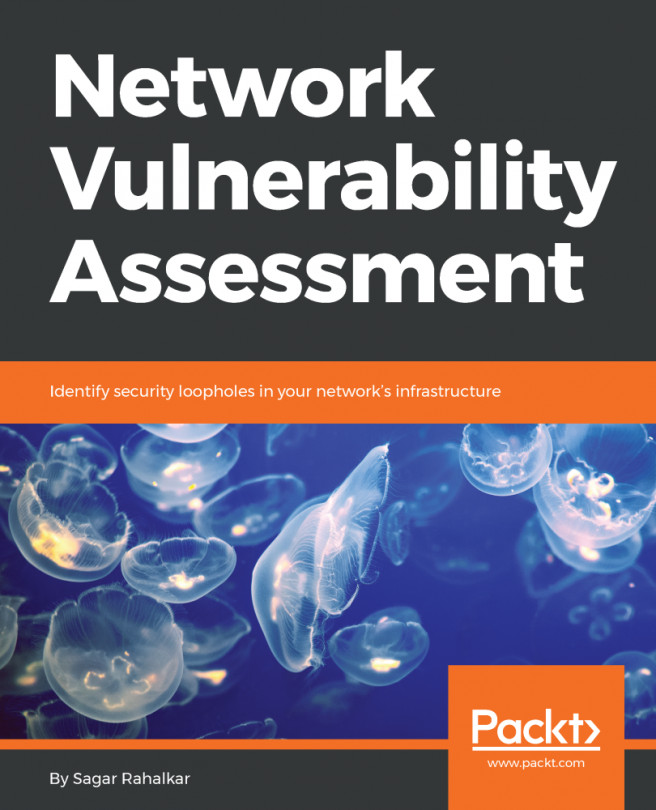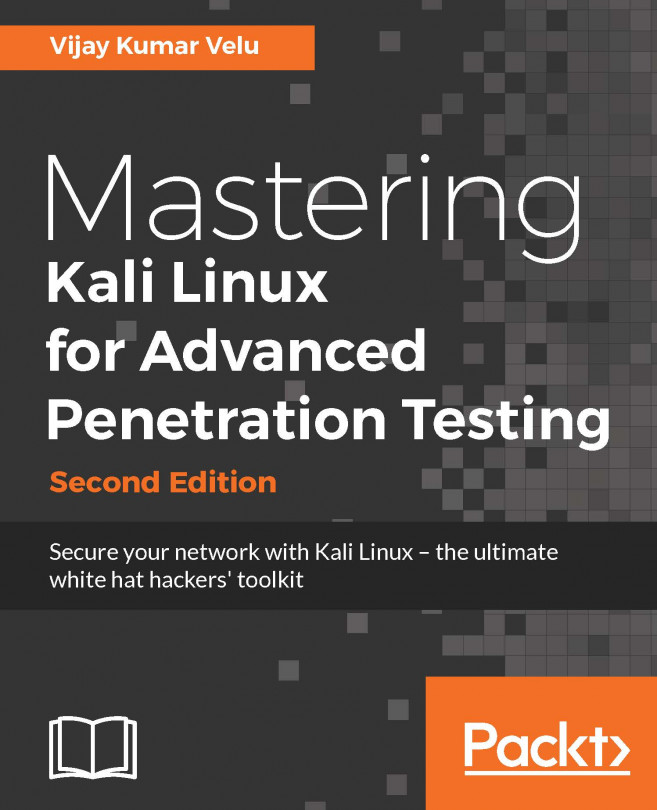Kali has come a long way since it was first developed. It was first a stripped-down version of Linux designed to be run as a VM or from a USB or CD. Your tools for normal computing just were there. You will notice that Kali is designed to run under the root account. During the setup, there isn't the normal Set up a user account section in the install like most other distros. Of course, this is normally a big security no-no. A normal user should never have root-level access to the system. Today on most Linux distros, the root account is basically disabled from interactive logins, and instructions written on administration of the system tell you to use sudo to gain access to system-level files. GUI-based administration applications require a user to sudo in and use their credentials to open and save a configuration change to the system. This is a great idea for a system set up for normal use, but when pen testing you need direct hardware and system-level access. Using sudo in front of every command just isn't a useful option.
The next screenshot is of the desktop from the machine on which Bo wrote this chapter. Since he was writing a document, looking up information on the internet, and checking his email, he used his basic unprivileged user account. Note his personal photo on the desktop. When using more than one account on a system (especially when one of the accounts is root), you might want to have a different wallpaper for each account. This helps remind you how you are logged in and keeps you from doing something stupid when in the root account. This also helps protect you from the nasties on the internet:

The following screenshot is the root desktop for this machine. There's no doubt where you're at when you are using this wallpaper: