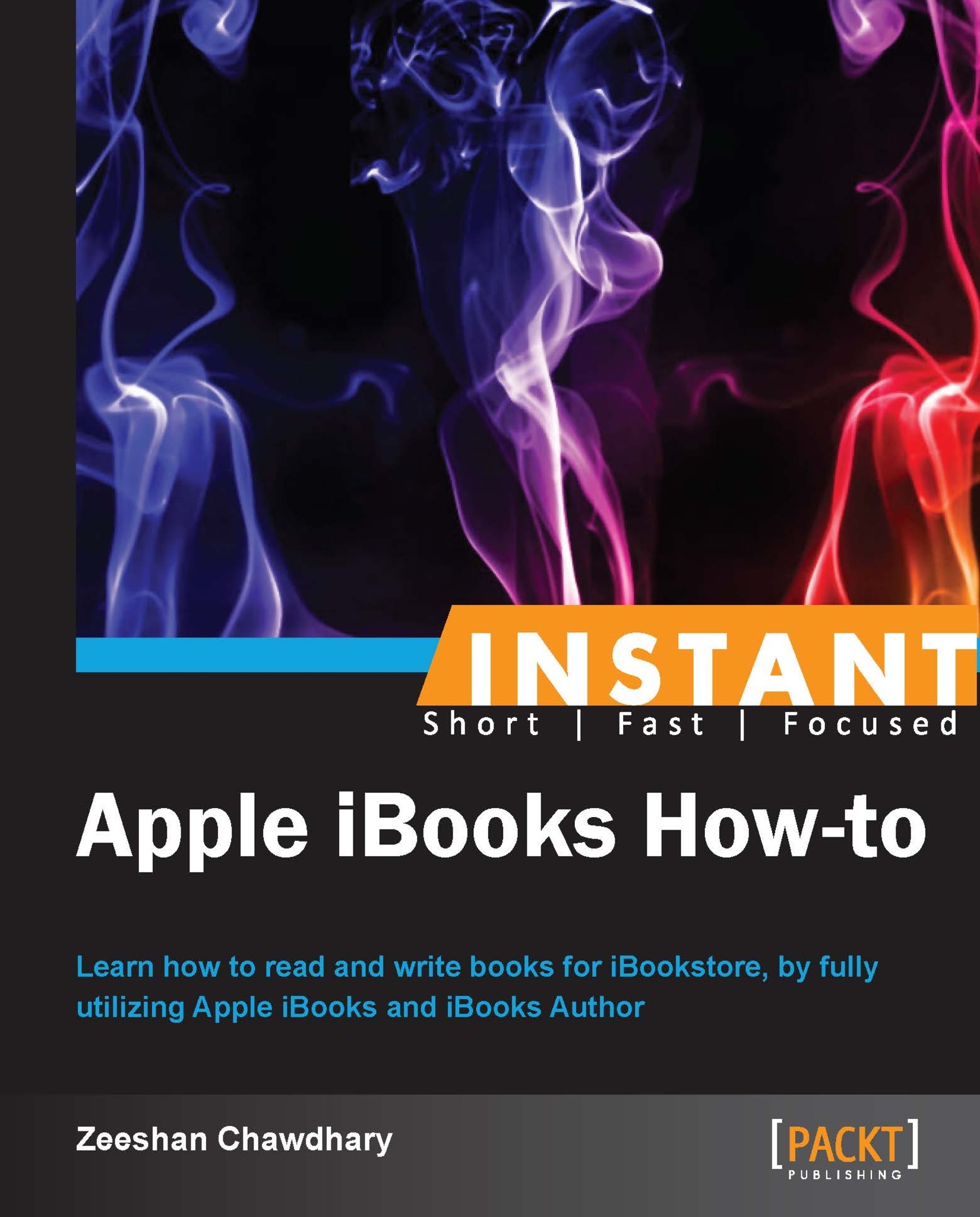Making and managing Collections (Should know)
If you are an avid reader of e-books and have hundreds of e-books and PDF files in your library, then you would know that managing, sorting, and organizing them in an efficient way is a tireless thing. With iBooks, you have an excellent way to organize and tag your books via Collections, something akin to creating folders and storing files therein.
We'll consider our previous example; we could download all books returned via the search for the keyword "London" and store them in a collection called "London" on our iOS device.
How to do it...
By default, iBooks has two collections: Books and PDFs, and as you buy books from the iBookstore, another collection gets added: Purchased Books.
Creating a collection:
To store all books related to "London" that we downloaded from the iBookstore, we create a collection called
Londonby tapping the Collections button on the iBooks app.
Then we'll tap on New to create a new collection and will name it
London, as shown in the following screenshot:
Adding books to Collections:
Once we have downloaded the books and they are visible on the iBooks' bookshelf, we can add the books to a collection by tapping the Edit button on the top-right corner of the screen.

Tap on the books we want to move to our collection and tap the Move option from the top-left corner of the screen and select London as shown in the following screenshot:

Moving, deleting, and re-arranging books in your collections:
Within our collection, we can move books to other collections as well as delete books by using the Edit button on the top-right corner within iBooks. You can re-arrange the books on the bookshelf by a simple drag-and-drop action.
By default, the bookshelf displays books in a grid view, but we can change the view by selecting the List View icon on iBooks, which displays the books in a neat list that can be sorted by title, author, and category.

There's more...
If you have multiple iOS devices, you can sync the same iBooks experience of Collections on all your iOS devices, by setting the Sync Collections options in your device's Settings to On.