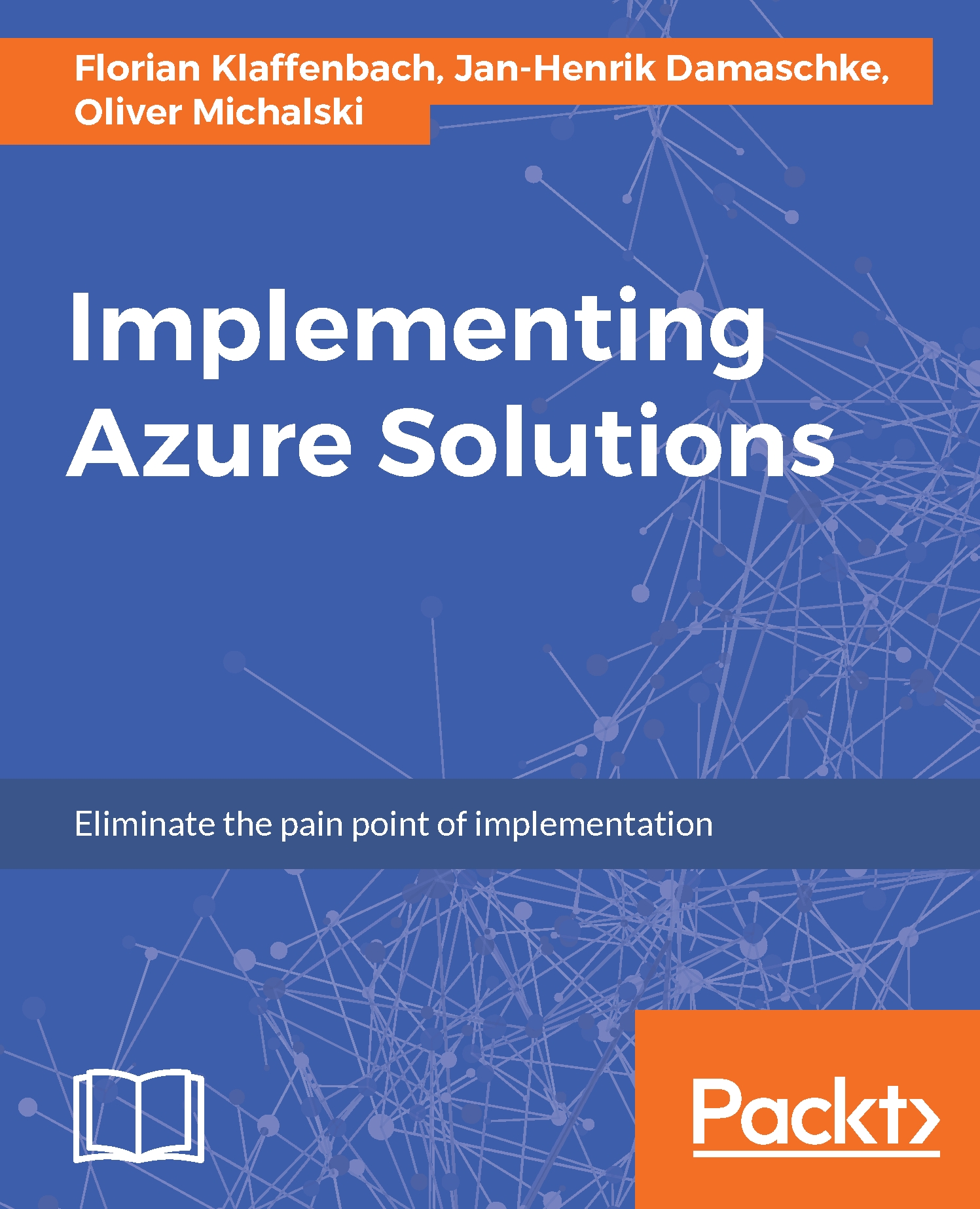Accessing a virtual machine in Azure
As soon as your virtual machines are deployed you can access it.
- Therefore, you can leverage Microsoft
Remote Desktop Connectionfor Windows or SSH tools such as PuTTY for Linux:

- To connect to your virtual machine, you need to navigate to your virtual machine within your resource groups. On the
Overviewblade, you will see theConnectbutton:

- For a virtual machine with a public IP, you can download a
Remote Desktop Connectionfile and connect directly to the virtual machine:

- If you have a connection to Azure via VPN or ExpressRoute, you can use the private IP given from Microsoft to your virtual machine. This IP can be found on the virtual network adapter of the virtual machine in your resource groups:

- There you have also the
Overviewblade and you can see the IP:

- After you have started the connection, you will enter the credentials you used for the local administrator:

- Afterwards you should get the desktop of your virtual machine: