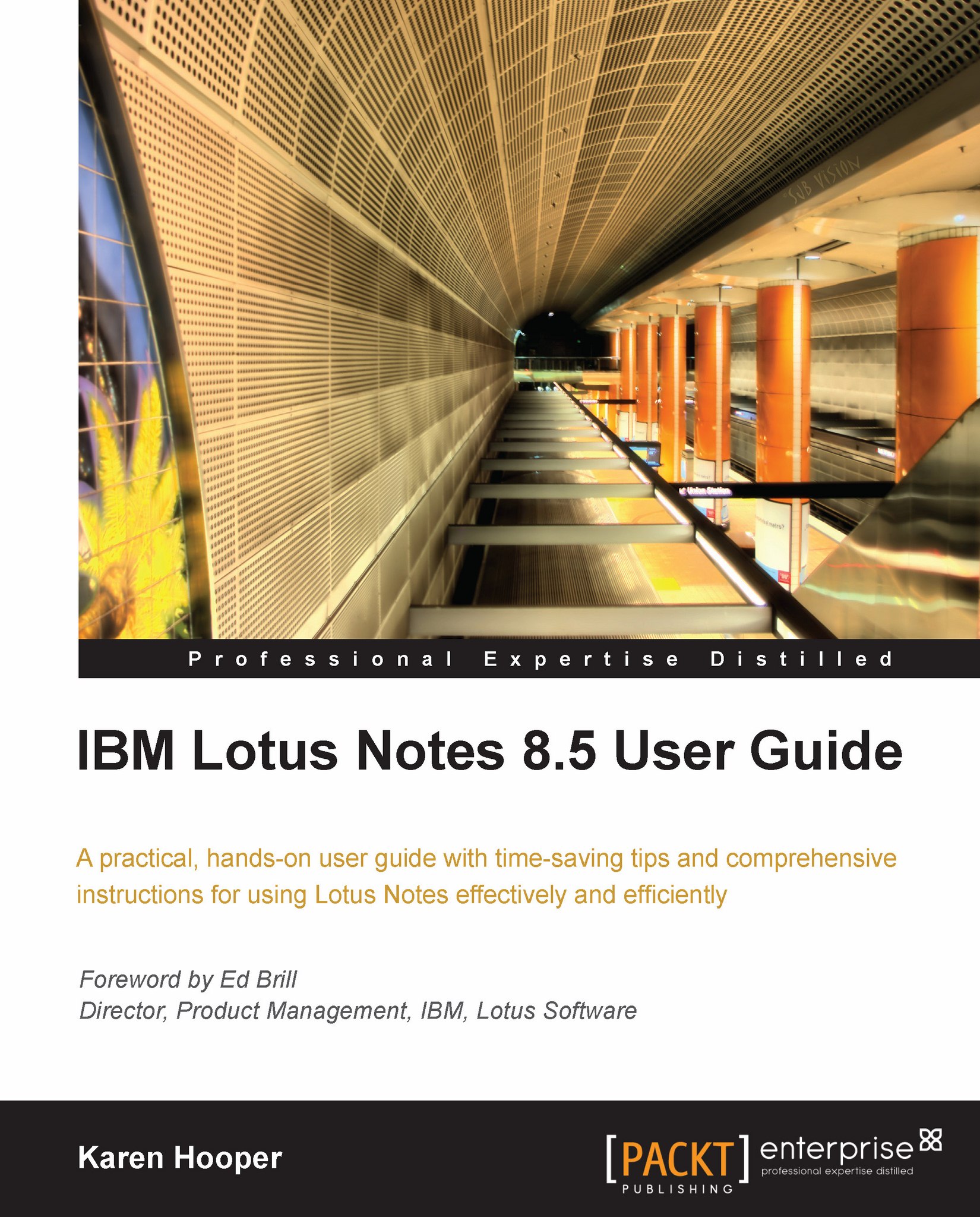Finding available time
Often when we receive a message from a person and we realize that we need to organize a meeting with them. The Find Available Time feature is a great shortcut to show us the first available time for ourselves and the sender of the message so that we can create a meeting with them.
We can select the context menu by right-clicking on a person's name in our mail; we can then see their name listed at the top of the context menu.
When we select their name, an extended context menu appears.
Select Find Available Time to open the Calendar Scheduler and see when is the first available time for ourself and the person we have selected. If the person we have selected is an external person to our organization, the scheduler shows grayed out time slots as the information is not available; however, it does show our first available time.
From the Calendar Scheduler window, we can create a meeting as shown in the following screenshot: