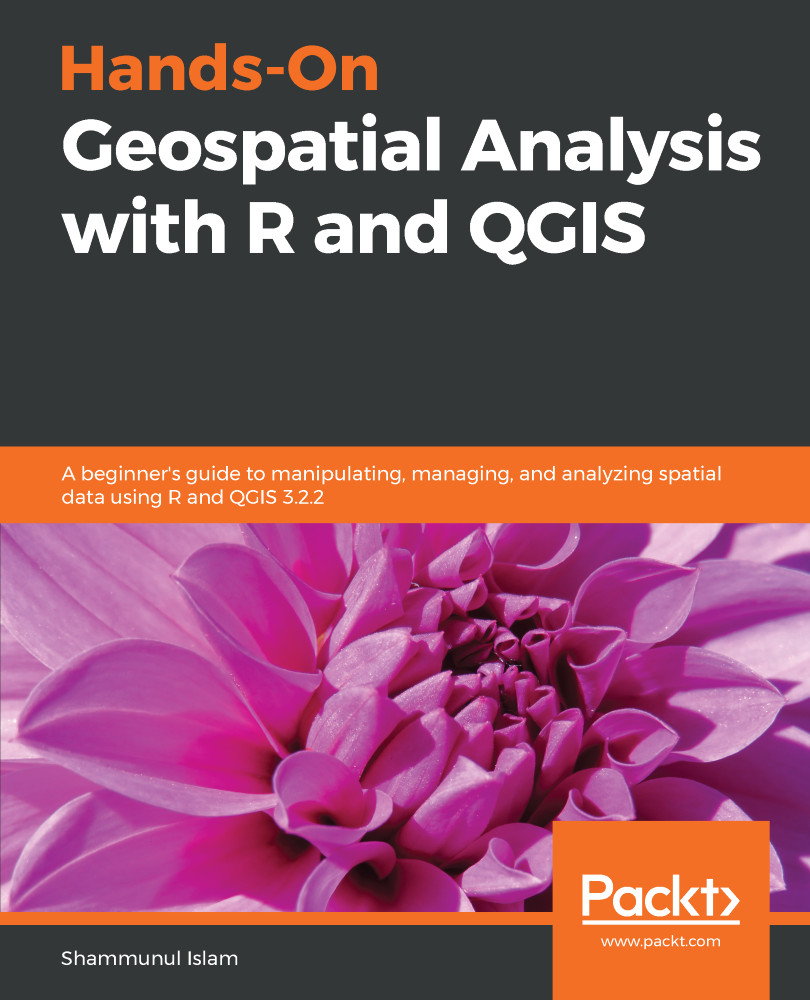Now, we will work with a shapefile in QGIS and find out its projection system. First, we import a shapefile named BGD_adm4.shp from the folder Data under Chapter 2. To recall how to import a vector file, refer back to Chapter 1, Setting Up R and QGIS Environments for Geospatial Tasks.
Now, we will see the shapefile as follows:

Now, to check out the projection system it is using, we need to click on Project Properties under Project in the menu bar as instructed in the following screenshot:
- Click on Project and then Properties... under it:

- Now, click on CRS:

Now, we can see the coordinate system (a) and the spatial extent and projection (b) as shown in this screenshot:

We can also select and change CRS from the Layer panel. We can do so using the following steps:
- Right-click on the BGD_adm4 layer in the Layer panel. Click on Properties as highlighted...