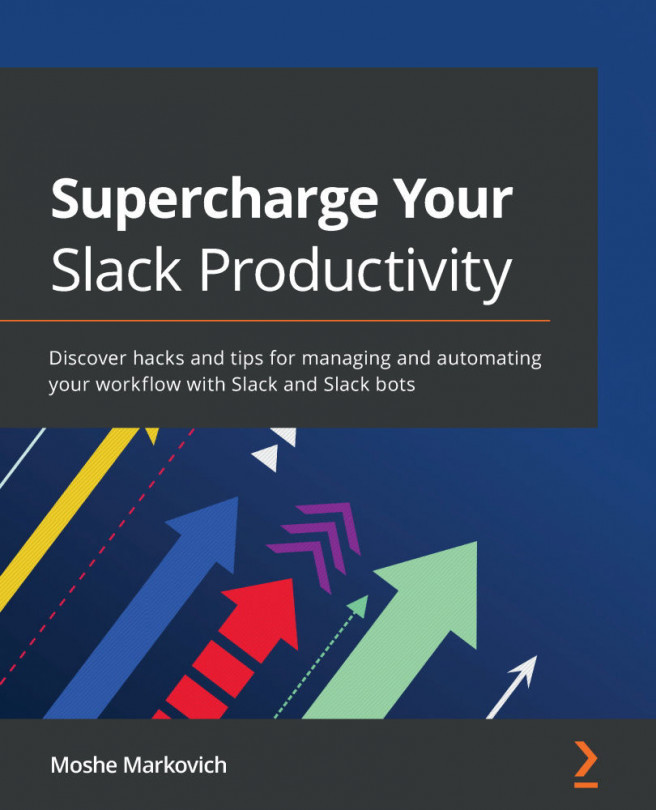Providing feedback and grades
When students begin submitting assignments for your course, you will need to start viewing, assessing, and grading their assignments as well as offering them feedback on their work. Depending on the type of course you are teaching, submissions may be electronic or in hard copy, and your feedback to students may be electronic or in person.
Accessing the Gradebook and entering grades
The Gradebook in Canvas has all the basic functionality of a traditional analog Gradebook, but it offers you a wide range of options that a traditional Gradebook cannot. To access the Gradebook, click on the Grades link of the left Course Navigation menu within a course. Once the Gradebook has opened, you will see a grid with students' names along the left side, as shown in the following screenshot:
Figure 4.13 – Sample Gradebook layout
In the center of the Gradebook grid, you will see assignment names listed across the top, with students...