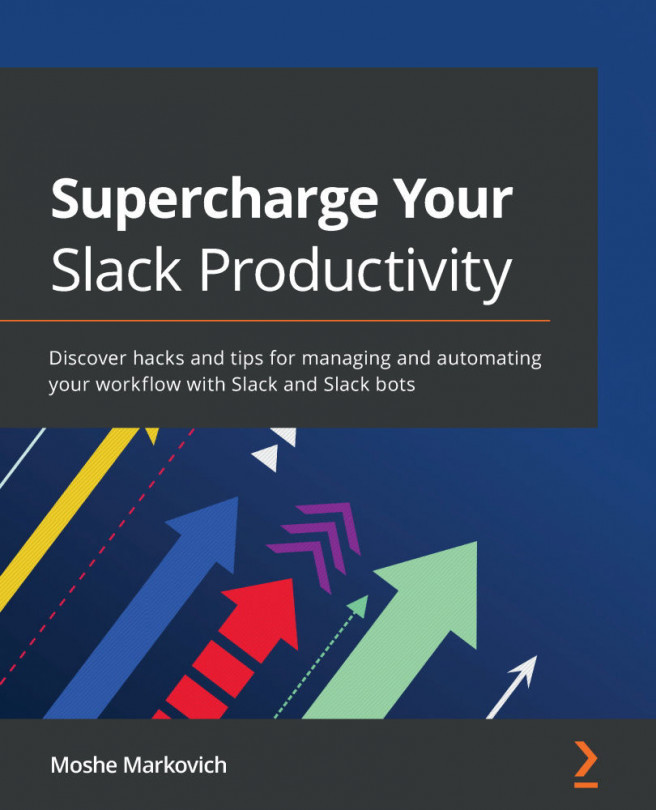Testing your course with Student View
Congratulations! You've made it through building your Canvas course. Before we move on to publishing, it is always a good idea to start on the home page of your course and work your way through the entire course the same way one of your students would. Canvas has designed a Student View feature that allows you to see exactly what your course will look like to students. To access your course through Student View, complete the following steps:
- Click on the Home link on the left Course Navigation Menu.
- On the Home page, click the Student View button above the right Sidebar menu as pictured in the following screenshot. This button also appears in the top-right corner of several other features throughout Canvas. Any time you see this button or the eyeglasses icon on Canvas, you can click it to access Student View:
Figure 3.22 – Student View option
- From there, you will see your Course Home Page in Student View. Notice the message...