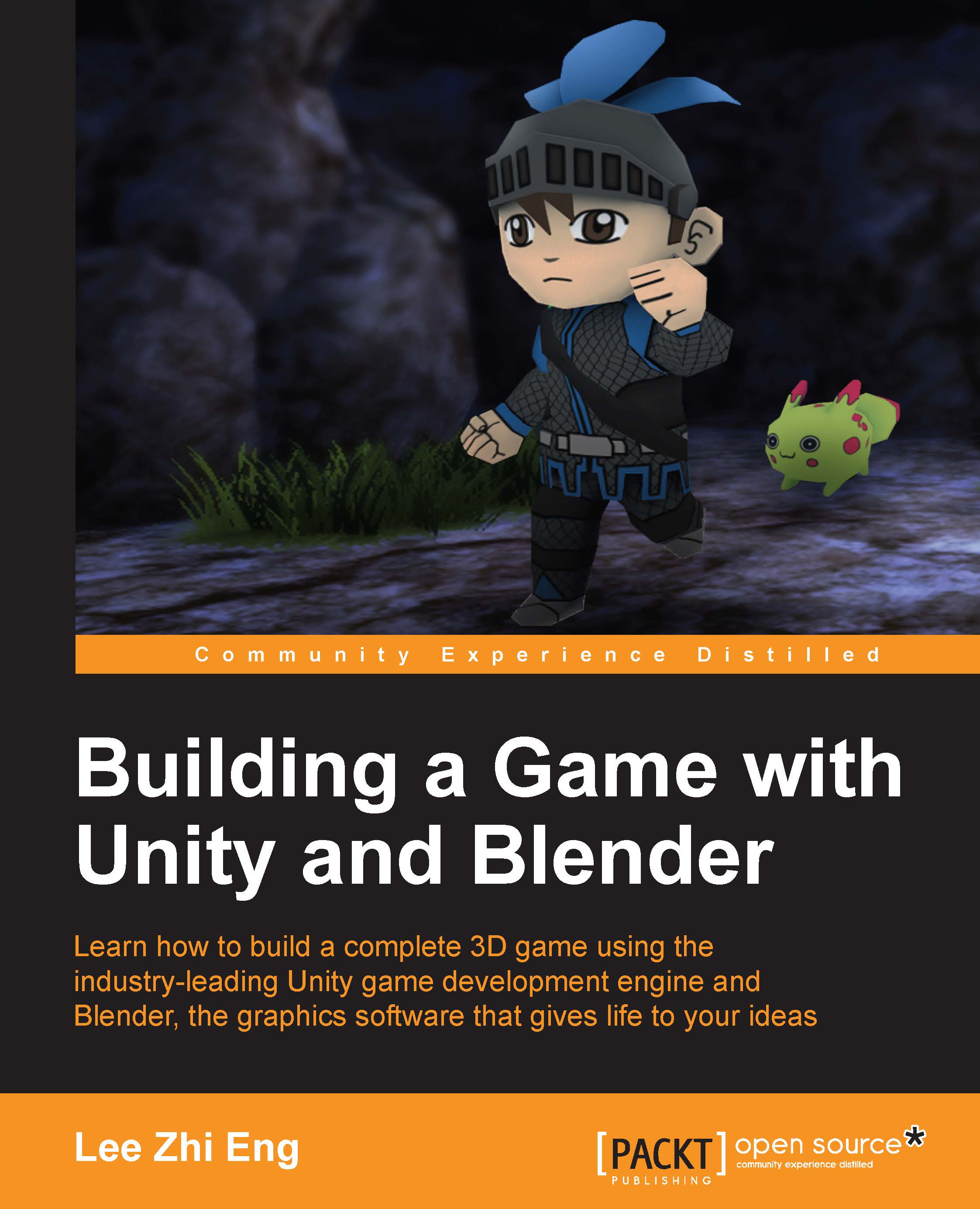Creating a monster's armature
We will start rigging our monster character by adding an armature into the scene. You can do this by pressing Shift + A, going to Armature, and clicking on Single Bone. This will create an armature set that contains only a single bone. Don't worry about it for now, as we can add more bones later on. Make sure that the armature is placed within the monster's mesh.

You will realize that you can hardly see the bone as it's now completely blocked by the mesh. Keep the armature selected, then go to the Properties panel under the Armature tab, scroll down to the Display section, and select the X-Ray option. The bone is now rendered in front of the mesh instead of being blocked by it. This allows you to edit the bones as well as animate the character with ease.

Next, we will start adding more bones to the armature. While the armature is being selected, press Tab to enter the Edit mode; you can now select, move, rotate, and scale individual bones...