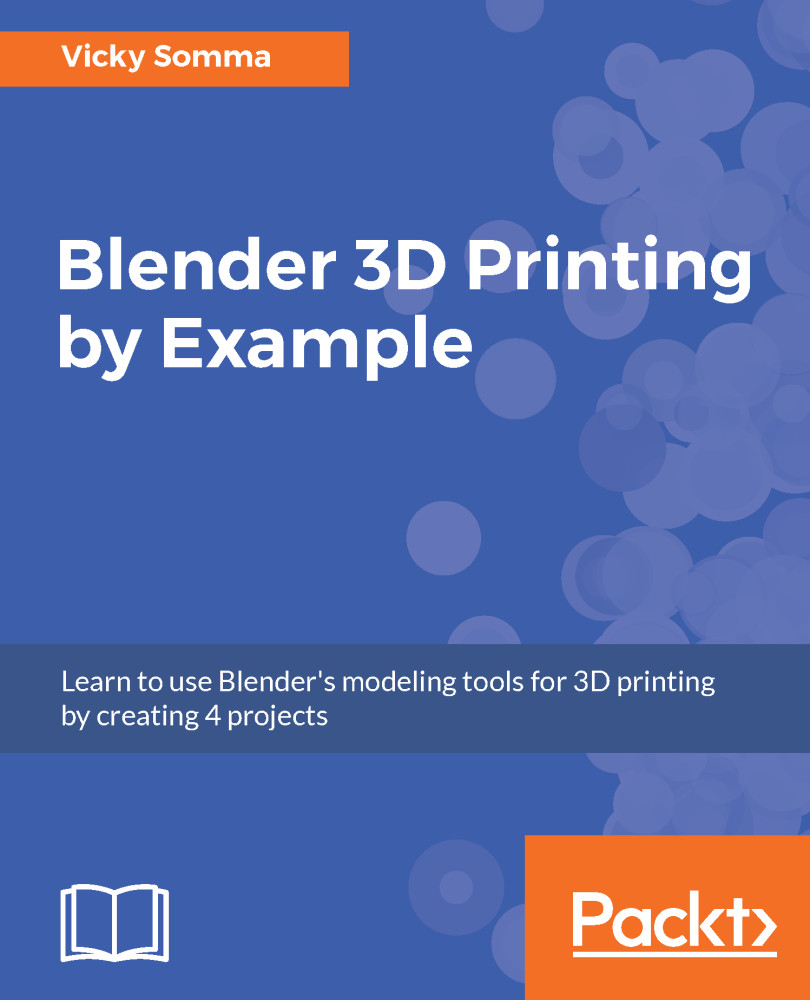Our final step is to export the model into a format for the slicer and 3D printer. Currently, there are a few file formats that work well. The most common format is Stereolithography. You can think of it as a Standard Triangle Language (STL) as it will convert all your faces into a series of triangles for the slicer to read.
The steps to export your pendant for 3D printing are:
- If necessary, switch to Object Mode and right-click your object to select it. Make sure everything you want is highlighted in yellow.
- In the menu at the top of your screen, select File | Export | Stl (.stl):

Exporting the model to an STL file.
- You can click on the folder icon and the white up arrow to browse your computer's folder structure to pick where you want to save the file.
- By default, the STL will be named the same as your .blend project. You can customize...