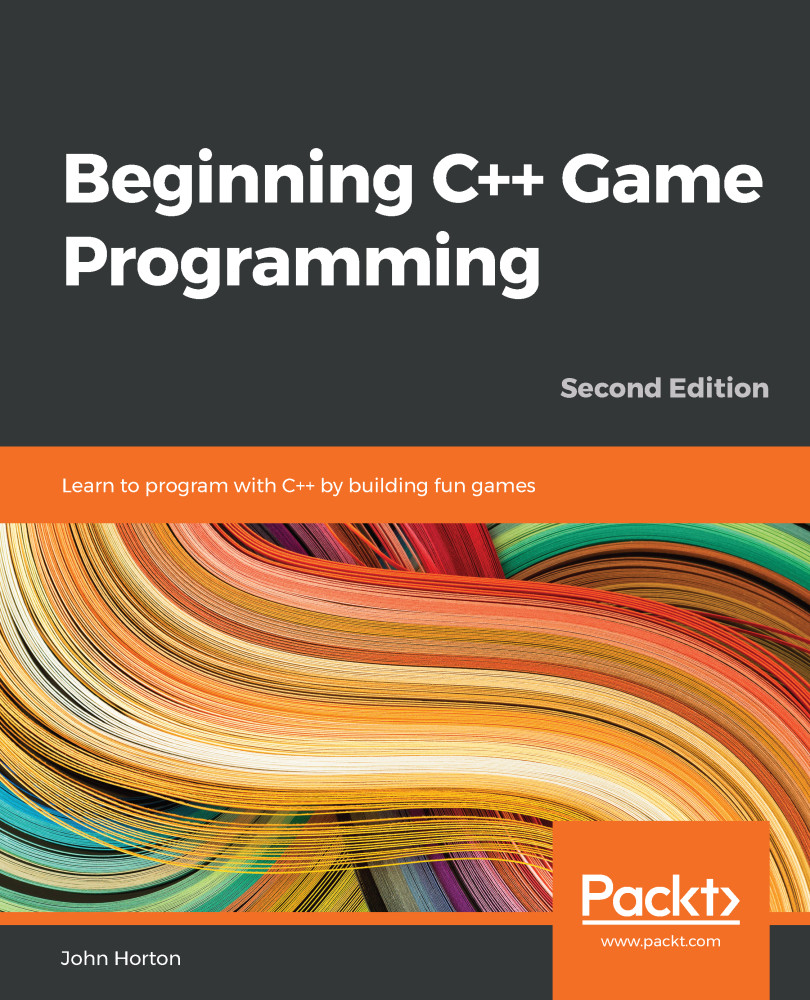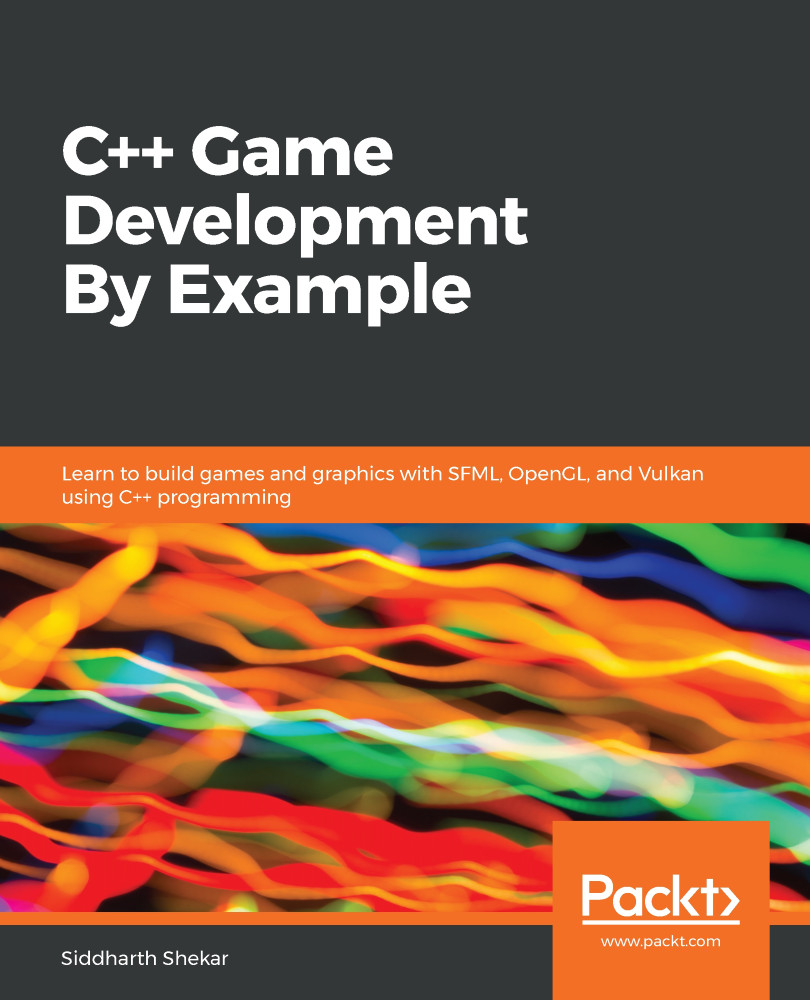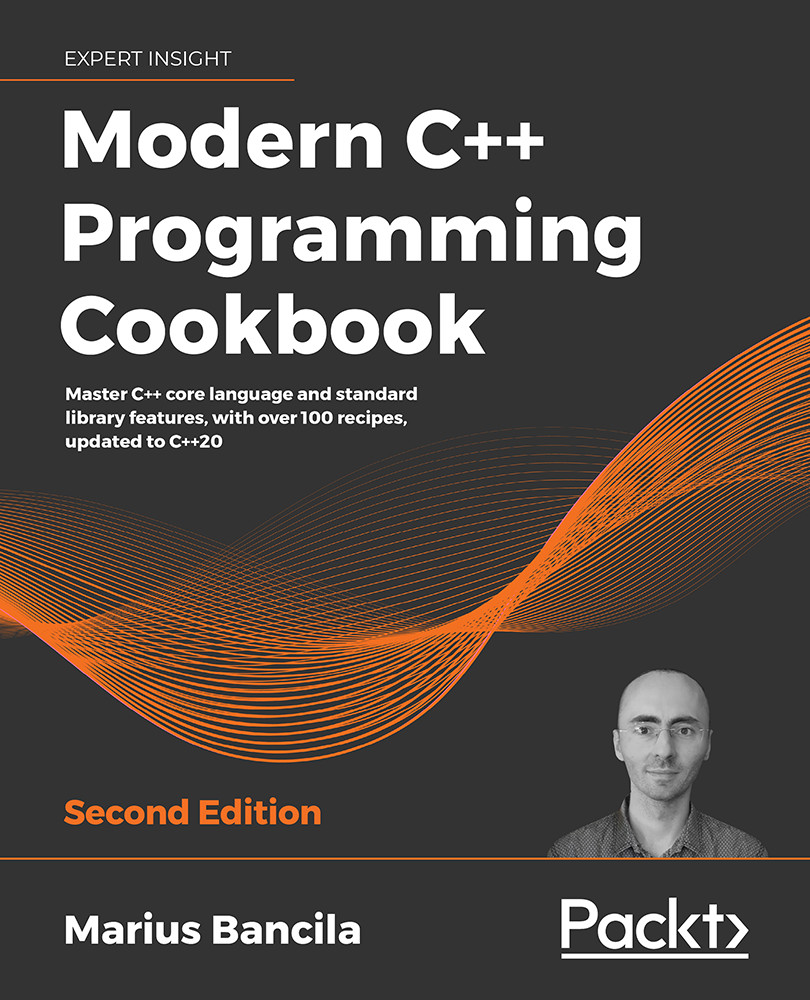-
Learn game development and C++ with a fun, example-driven approach
-
Build clones of popular games such as Timberman, Zombie Survival Shooter, a co-op puzzle platformer, and Space Invaders
-
Discover tips to expand your finished games by thinking critically, technically, and creatively
The second edition of Beginning C++ Game Programming is updated and improved to include the latest features of Visual Studio 2019, SFML, and modern C++ programming techniques. With this book, you’ll get a fun introduction to game programming by building five fully playable games of increasing complexity. You’ll learn to build clones of popular games such as Timberman, Pong, a Zombie survival shooter, a coop puzzle platformer and Space Invaders.
The book starts by covering the basics of programming. You’ll study key C++ topics, such as object-oriented programming (OOP) and C++ pointers, and get acquainted with the Standard Template Library (STL). The book helps you learn about collision detection techniques and game physics by building a Pong game. As you build games, you’ll also learn exciting game programming concepts such as particle effects, directional sound (spatialization), OpenGL programmable shaders, spawning objects, and much more. Finally, you’ll explore game design patterns to enhance your C++ game programming skills.
By the end of the book, you’ll have gained the knowledge you need to build your own games with exciting features from scratch
This book is perfect for you if you have no C++ programming knowledge, you need a beginner-level refresher course, or you want to learn how to build games or just use games as an engaging way to learn C++. Whether you aspire to publish a game (perhaps on Steam) or just want to impress friends with your creations, you’ll find this book useful.
-
Set up your game development project in Visual Studio 2019 and explore C++ libraries such as SFML
-
Explore C++ OOP by building a Pong game
-
Understand core game concepts such as game animation, game physics, collision detection, scorekeeping, and game sound
-
Use classes, inheritance, and references to spawn and control thousands of enemies and shoot rapid-fire machine guns
-
Add advanced features to your game using pointers, references, and the STL
-
Scale and reuse your game code by learning modern game programming design patterns
 United States
United States
 Great Britain
Great Britain
 India
India
 Germany
Germany
 France
France
 Canada
Canada
 Russia
Russia
 Spain
Spain
 Brazil
Brazil
 Australia
Australia
 Singapore
Singapore
 Hungary
Hungary
 Ukraine
Ukraine
 Luxembourg
Luxembourg
 Estonia
Estonia
 Lithuania
Lithuania
 South Korea
South Korea
 Turkey
Turkey
 Switzerland
Switzerland
 Colombia
Colombia
 Taiwan
Taiwan
 Chile
Chile
 Norway
Norway
 Ecuador
Ecuador
 Indonesia
Indonesia
 New Zealand
New Zealand
 Cyprus
Cyprus
 Denmark
Denmark
 Finland
Finland
 Poland
Poland
 Malta
Malta
 Czechia
Czechia
 Austria
Austria
 Sweden
Sweden
 Italy
Italy
 Egypt
Egypt
 Belgium
Belgium
 Portugal
Portugal
 Slovenia
Slovenia
 Ireland
Ireland
 Romania
Romania
 Greece
Greece
 Argentina
Argentina
 Netherlands
Netherlands
 Bulgaria
Bulgaria
 Latvia
Latvia
 South Africa
South Africa
 Malaysia
Malaysia
 Japan
Japan
 Slovakia
Slovakia
 Philippines
Philippines
 Mexico
Mexico
 Thailand
Thailand