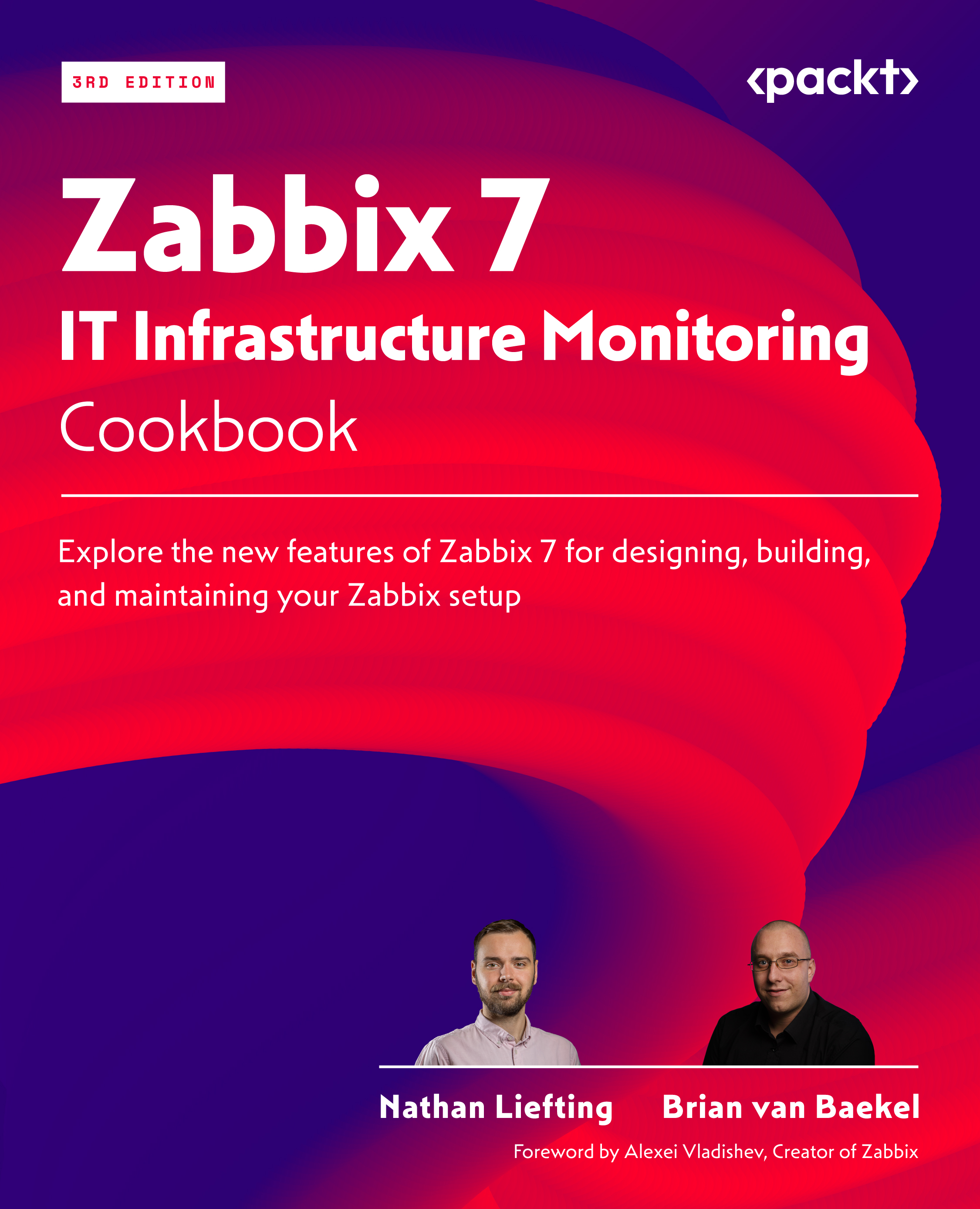Setting up Microsoft Azure monitoring
The Microsoft Azure cloud is a big player in the cloud market these days and it’s important to keep an eye on this infrastructure as much as you would your own hardware. In this recipe, we are going to discover how to monitor Azure instances with our Zabbix setup.
Getting ready
For this recipe, we are going to need our Azure cloud with at least one of the following resources in it already.
- Cosmos DB for MongoDB databases
- Microsoft SQL databases
- MySQL servers
- PostgreSQL servers
- Virtual machines
The recipe does not cover how to set up any of these resources, so make sure to do this in advance. We will also need our Zabbix server, which we’ll call lar-book-rocky in this recipe.
How to do it…
For Azure monitoring, we face some of the same techniques as we do for AWS monitoring. It can become a bit daunting if we dive into customization, but setting up the initial monitoring is a lot easier...