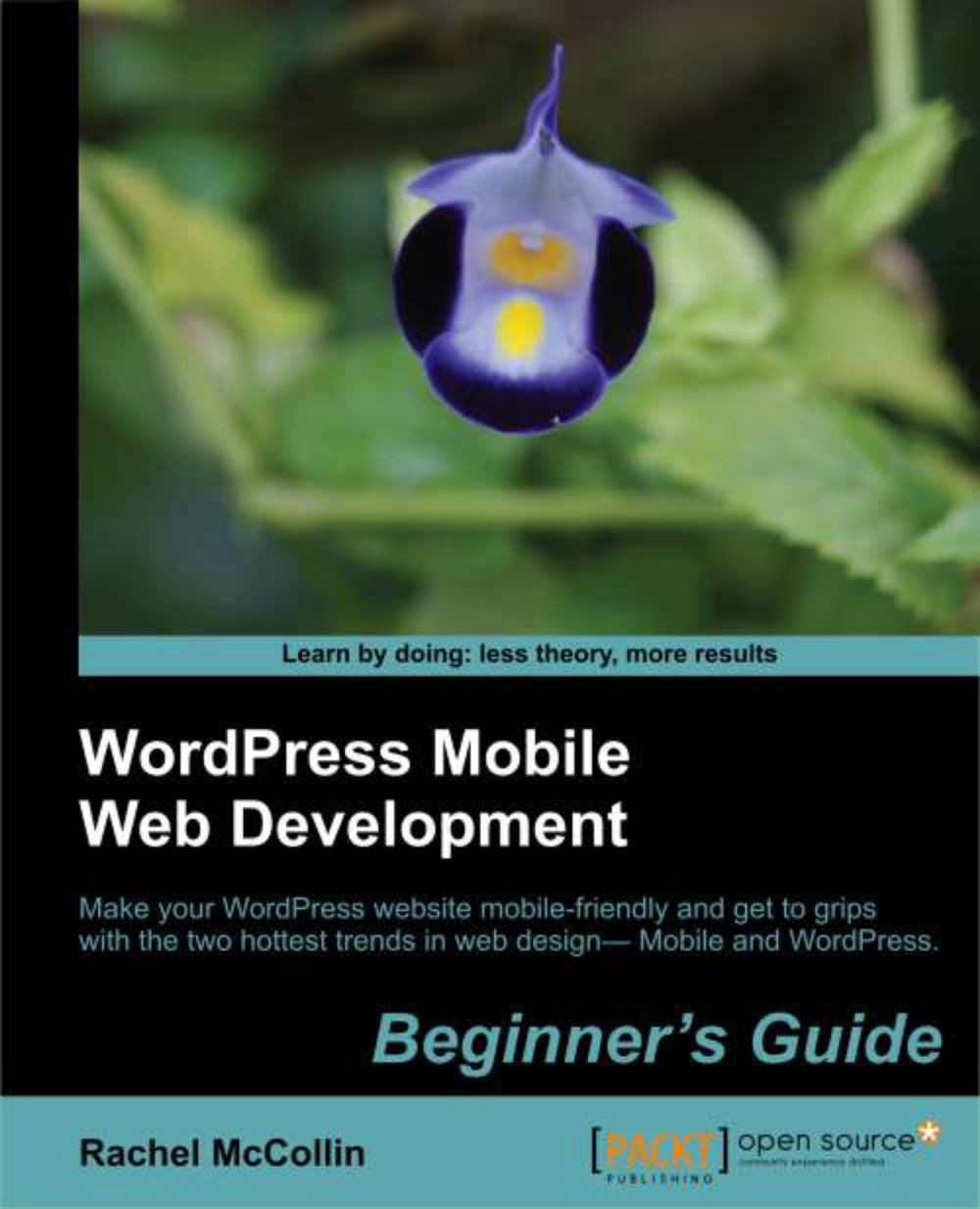Time for action—adding a featured image to each page
We're going to add featured images to the pages on the Carborelli's website, because it doesn't have posts yet, but we will do that when the time comes. To add a featured image to each page, perform the following steps:
1. On the WordPress dashboard, we will open the editing screen for a page. Let's start with the Menu page, as we've already been working with the image for that one:

2. We will delete the existing image (it will remain in the gallery for that post/page, which will be helpful in a moment).
3. Then to add the featured image, we will click on Set featured image at the bottom-right corner of the screen.
4. In the Set featured image pop-up window, we will click on the Gallery tab. The image we have just deleted will be displayed. All we need to do now is click on Use as featured image and then click on the little cross at the top-right corner of the window. We mustn't insert the image into the post, or we'll end up with it displaying...