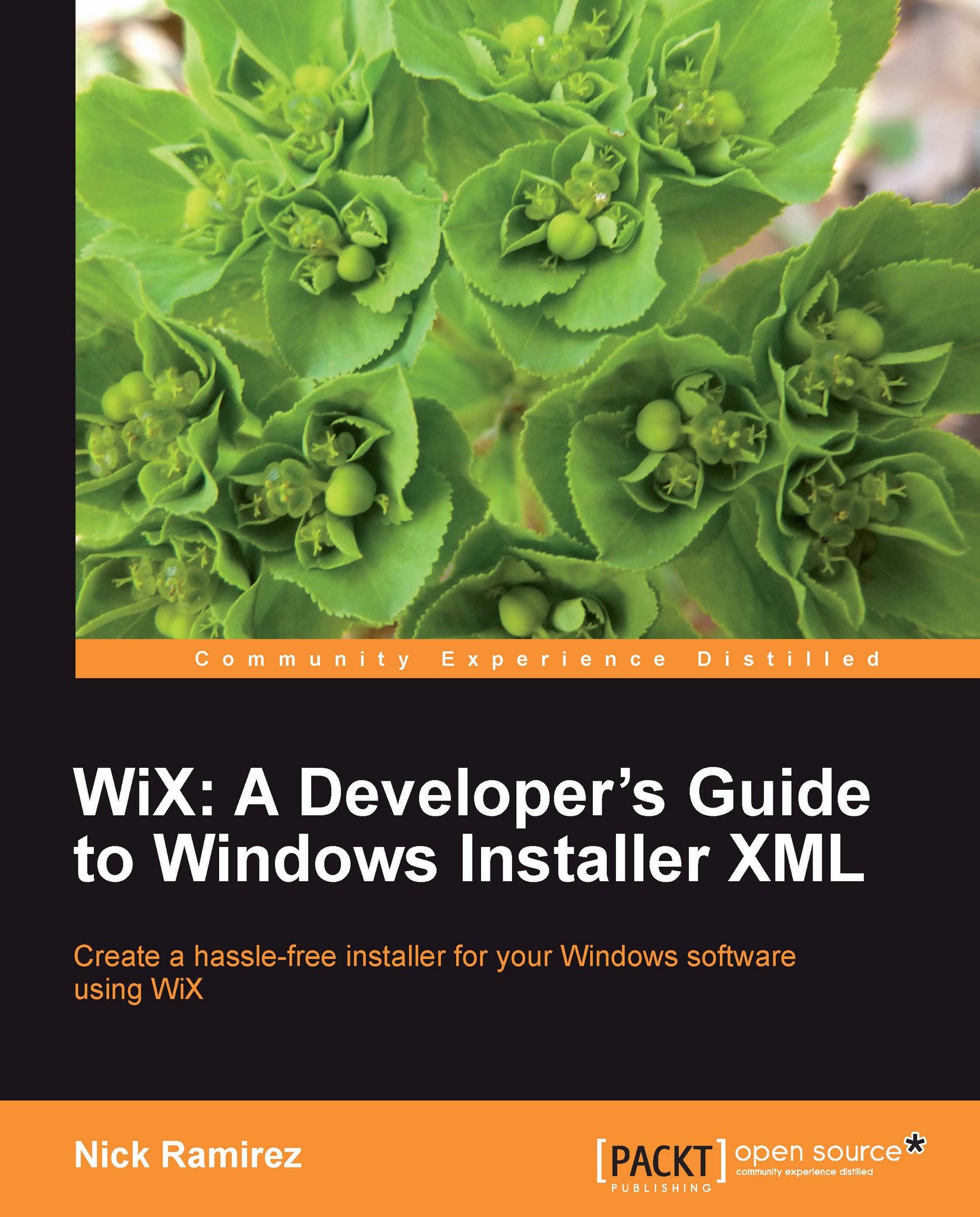WiX standard dialog sets
The wizards that come prebuilt with WiX won't fit every need, but they're a good place to get your feet wet. To add any one of them, you first have to add a project reference to WixUIExtension.dll, which can be found in the bin directory of your WiX program files.
Adding this reference is sort of like adding a new source file. This one contains dialogs. To use one, you'll need to use a UIRef element to pull the dialog into the scope of your project. For example, this line, anywhere inside the Product element, will add the "Minimal" wizard to your installer:
<UIRef Id="WixUI_Minimal" />
It's definitely minimal, containing just one screen.

It gives you a license agreement, which you can change by adding a WixVariable element with an Id of WixUILicenseRtf and a Value attribute that points to a Rich Text Format (.rtf) file containing your new license agreement:
<WixVariable Id="WixUILicenseRtf"
Value="newLicense.rtf" />You can also override the background...