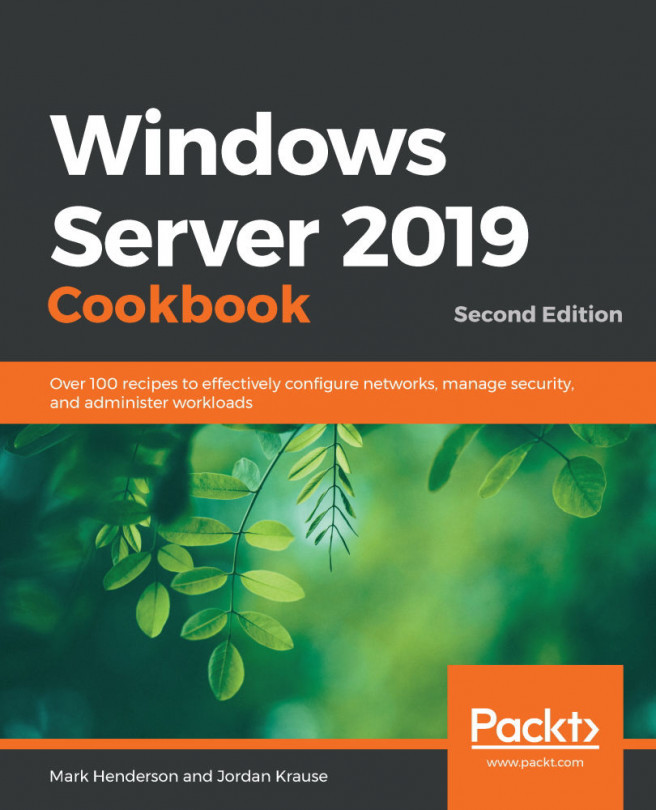Administering Server 2019 from a Windows 10 machine
In the Managing remote servers from a single pane with Server Manager recipe, we discussed remotely administering another server by using Server Manager. We also did the same task via PowerShell. Did you know we can accomplish the same remote management (including using PowerShell) by using our day-to-day Windows 10 computer? We will install and use the Remote Server Administration Tools (RSAT) to take even more advantage of Server 2019's remote management ideology. It's worth noting, however, that although having the RSAT tools installed locally is very useful and highly recommended, Microsoft is in the process of retiring Server Manager and some of the RSAT tools – many of them have been around since Windows 2000! We will look at this new tooling more in the following Managing your servers through the Windows Admin Center recipe.
Getting ready
To test out these RSAT tools, we will need a Windows 10 client machine that is connected to the internet. We will also need a Windows Server 2019 system online on the same network that we can remotely control and manage.
How to do it…
To remotely manage a server using RSAT, follow these instructions:
- First, we need to download and install the RSAT tools. Prior to October 2018, the RSAT tools had to be downloaded from the Microsoft website. Thankfully, now, there's a simpler way: Click Start and type Manage Optional Settings. Once you are on the Manage Optional Settings screen, click Add A Feature. In the feature list, you will see a list of tools beginning with RSAT. Which precise set of tools you require will depend on what roles you need to manage. For now, we'll install Server Manager. You will want to install the RSAT tools for any relevant Windows features you intend on using:

Figure 1.22 – Installing RSAT – Server Manager
- Once the server manager has been installed, launch it from the Start menu. For this recipe, I have the machines we are working with joined to a domain, so we will take a look at adding servers that are part of the domain. Click the Manage menu, then Add Servers. This is the same step we undertook in the Managing remote servers from a single pane with Server Manager recipe.
- Click on the Find Now button. You will see a list of server names that are remotely manageable:

Figure 1.23 – Searching for a server through Active Directory
- Click on the server names that you want to administer and click on the arrow to move them over to the right-hand side of the screen. Upon clicking on OK, you will see these new servers listed and ready for management inside your Server Manager console:

Figure 1.24 – Server DC01 highlighted in the All Servers tab
How it works…
Server Manager in Windows Server 2019 is a powerful tool that can be used for the management of not only the local server but also remote servers that you want to manage. If we take this even a step further and install the RSAT tools on a Windows 10 computer, this gives us the ability to launch and use Server Manager from our everyday Windows 10 computer. In doing so, we enable ourselves to add roles, view events, and restart servers, all from our own desk. Managing servers using these tools will increase productivity and decrease errors because your entire infrastructure of servers can be available within a single window. This is much more efficient than using the RDP client to connect to many different servers, all in different windows. If you've never tried using RSAT to manage servers, give it a try!
See also
- Managing remote servers from a single pane with Server Manager
- Managing your servers through the Windows Admin Center