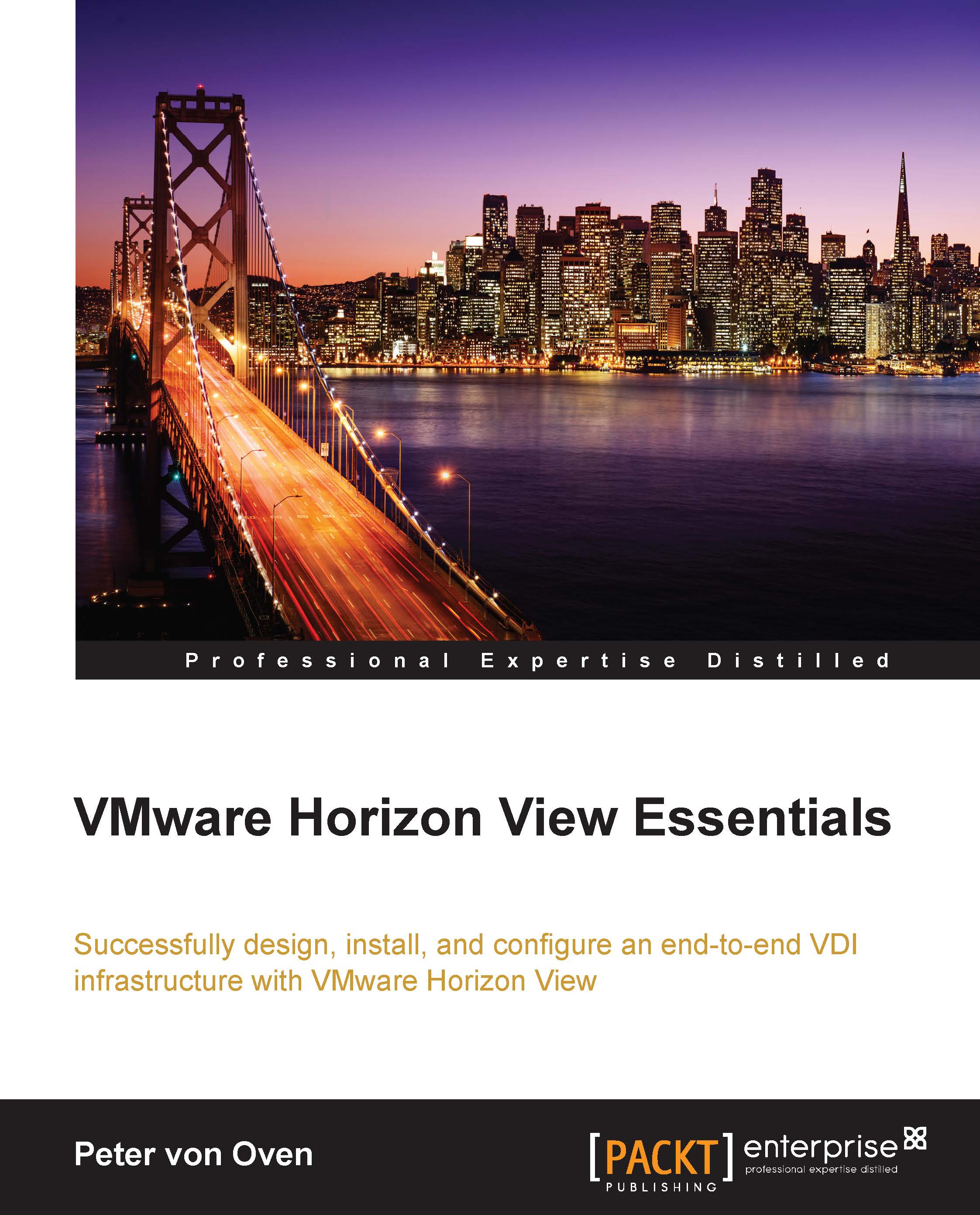Creating a desktop pool for high-end graphics
In the previous sections, we covered creating desktop pools for two different operating system environments with a desktop pool for each.
Another use case of creating a desktop pool is when you have a specific hardware configuration, namely the use of high-end graphics cards for either vSGA or vDGA. In the previous chapter, we also built a GPU-enabled virtual desktop machine, and in this section, we will build a desktop pool for this virtual desktop machine.
To create the desktop pool, perform the following steps:
From the Inventory section, click on Desktop Pools (1) and then click on Add… (2) (as shown in an earlier screenshot).
Click on the radio button for Manual Desktop Pool from the pool type menu. Click on Next to continue.
On the User Assignment page, click on the radio button for Dedicated and make sure that the box for Enable automatic assignment is not selected. Click on Next to continue.
Click on the radio button for vCenter virtual machines...