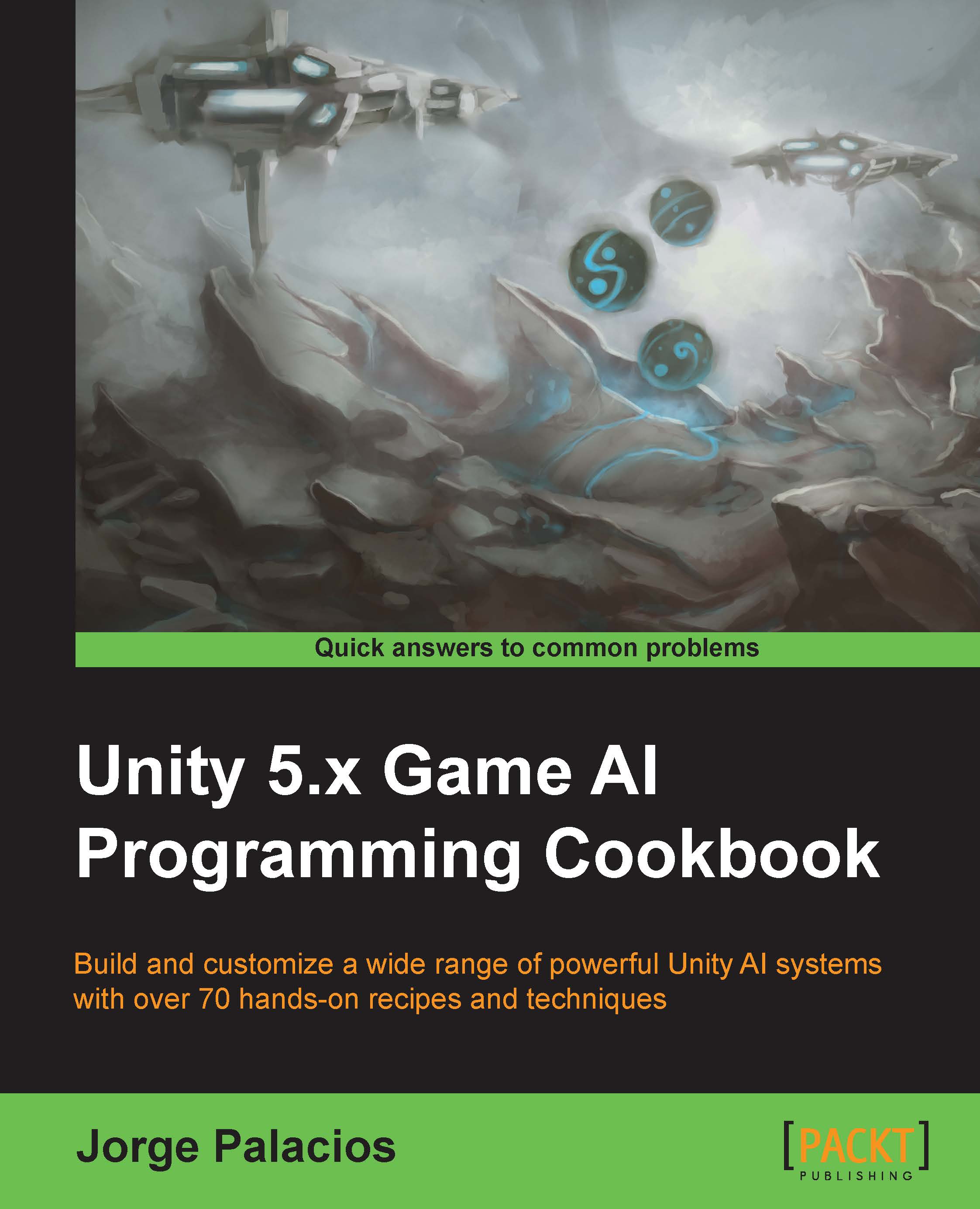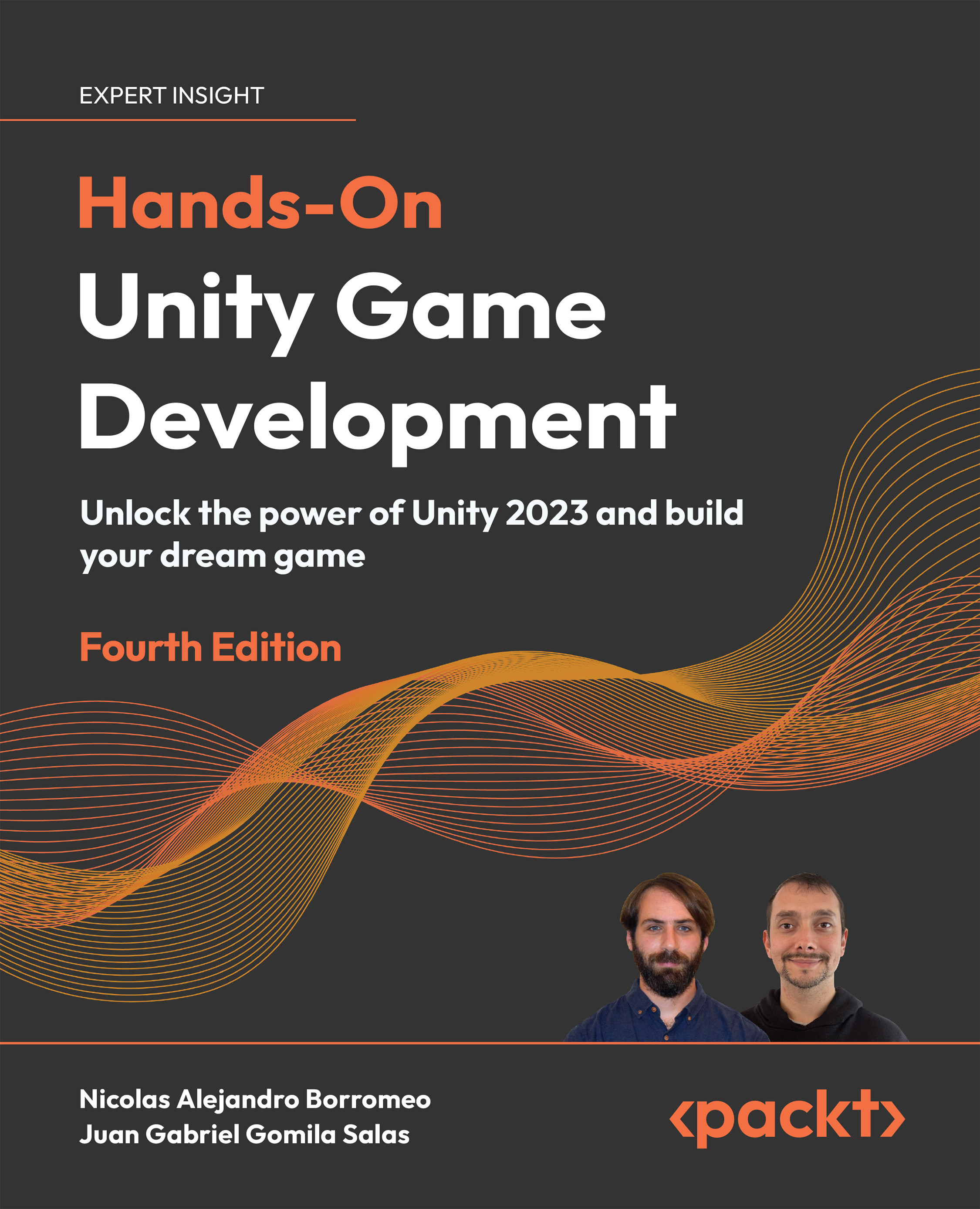As previously mentioned, make sure you have prepared two animated characters. One of them should be a humanoid and the other a non-humanoid, a quadruped for instance. You can also download the provided example Unity project and go to the Chapter 01 Working with animations\Recipe 02 Configuring generic and humanoid rigs\Rigs directory.
You will find there three FBX files:
- Generic.fbx
- Humanoid.fbx
- Quadruped.fbx
If you are creating your characters from scratch, the bones hierarchy of your humanoid rig is important for Unity to recognize the rig as a humanoid. It should follow this pattern:
HIPS -> SPINE -> CHEST -> NECK -> HEAD
HEAD -> EYE (for left and right eyes)
HEAD -> JAW
HIPS -> UPPER LEG -> LOWER LEG -> FOOT -> TOES (for left and right legs)
CHEST -> SHOULDER -> ARM -> FOREARM -> HAND (for left and right hands)
HAND -> PROXIMAL -> INTERMEDIATE -> DISTAL (for five fingers in left and right hands)
The hip bone is the root bone of the humanoid character. Fingers, shoulders, chest, neck, eyes, jaw, and toes are optional bones. Your humanoid character will work without them.
You should also remember to model the character in a T-POSE. It should face the Z axis in Unity (if your 3D software uses different axis alignment from Unity's like Blender, remember about the -90 and +90 degrees rotation trick shown in the Importing skeletal animations recipe). Hands of the character should be flat, palm down, and parallel to the ground along the X axis. A-POSE characters will also work.
 United States
United States
 United Kingdom
United Kingdom
 India
India
 Germany
Germany
 France
France
 Canada
Canada
 Russia
Russia
 Spain
Spain
 Brazil
Brazil
 Australia
Australia
 Argentina
Argentina
 Austria
Austria
 Belgium
Belgium
 Bulgaria
Bulgaria
 Chile
Chile
 Colombia
Colombia
 Cyprus
Cyprus
 Czechia
Czechia
 Denmark
Denmark
 Ecuador
Ecuador
 Egypt
Egypt
 Estonia
Estonia
 Finland
Finland
 Greece
Greece
 Hungary
Hungary
 Indonesia
Indonesia
 Ireland
Ireland
 Italy
Italy
 Japan
Japan
 Latvia
Latvia
 Lithuania
Lithuania
 Luxembourg
Luxembourg
 Malaysia
Malaysia
 Malta
Malta
 Mexico
Mexico
 Netherlands
Netherlands
 New Zealand
New Zealand
 Norway
Norway
 Philippines
Philippines
 Poland
Poland
 Portugal
Portugal
 Romania
Romania
 Singapore
Singapore
 Slovakia
Slovakia
 Slovenia
Slovenia
 South Africa
South Africa
 South Korea
South Korea
 Sweden
Sweden
 Switzerland
Switzerland
 Taiwan
Taiwan
 Thailand
Thailand
 Turkey
Turkey
 Ukraine
Ukraine