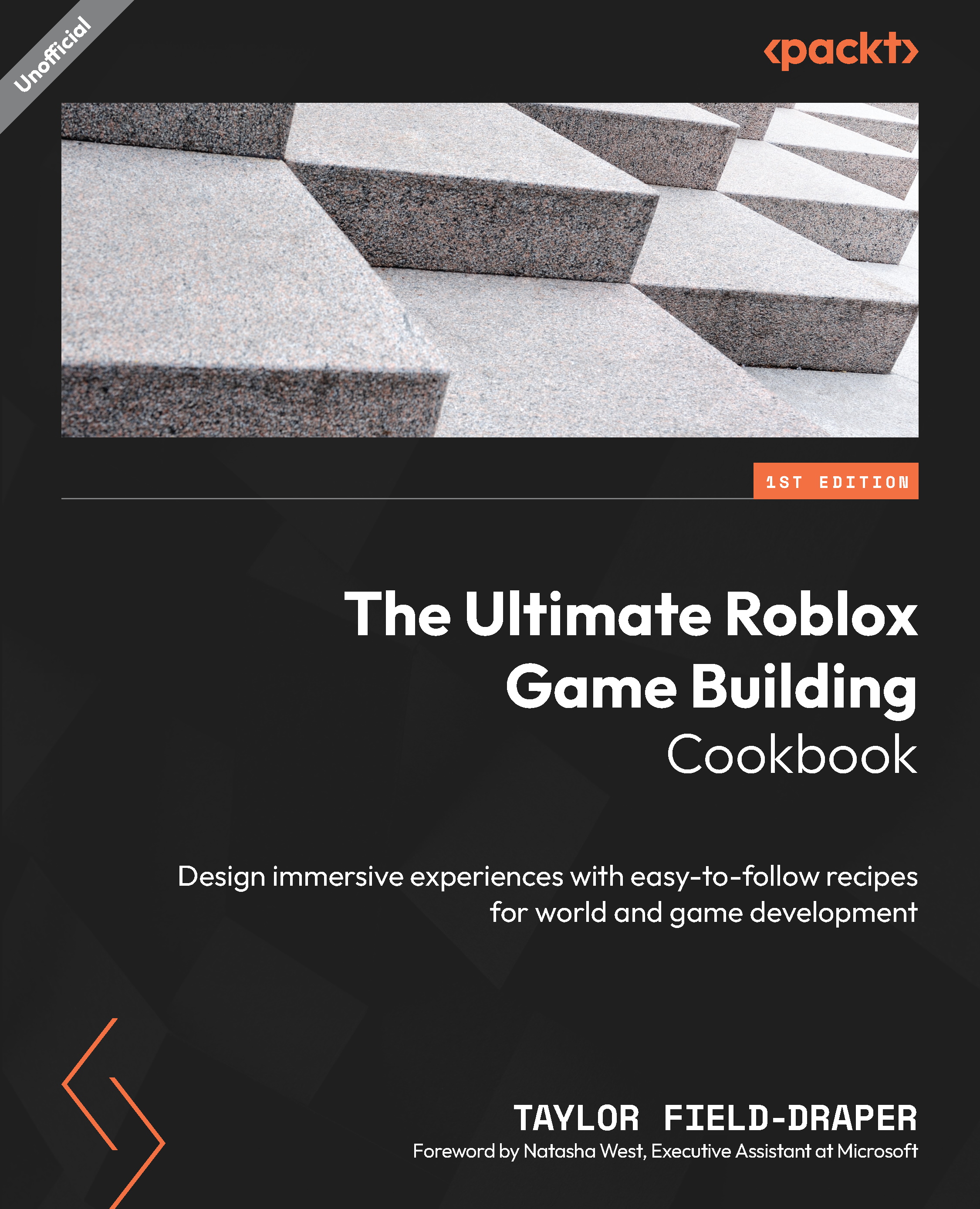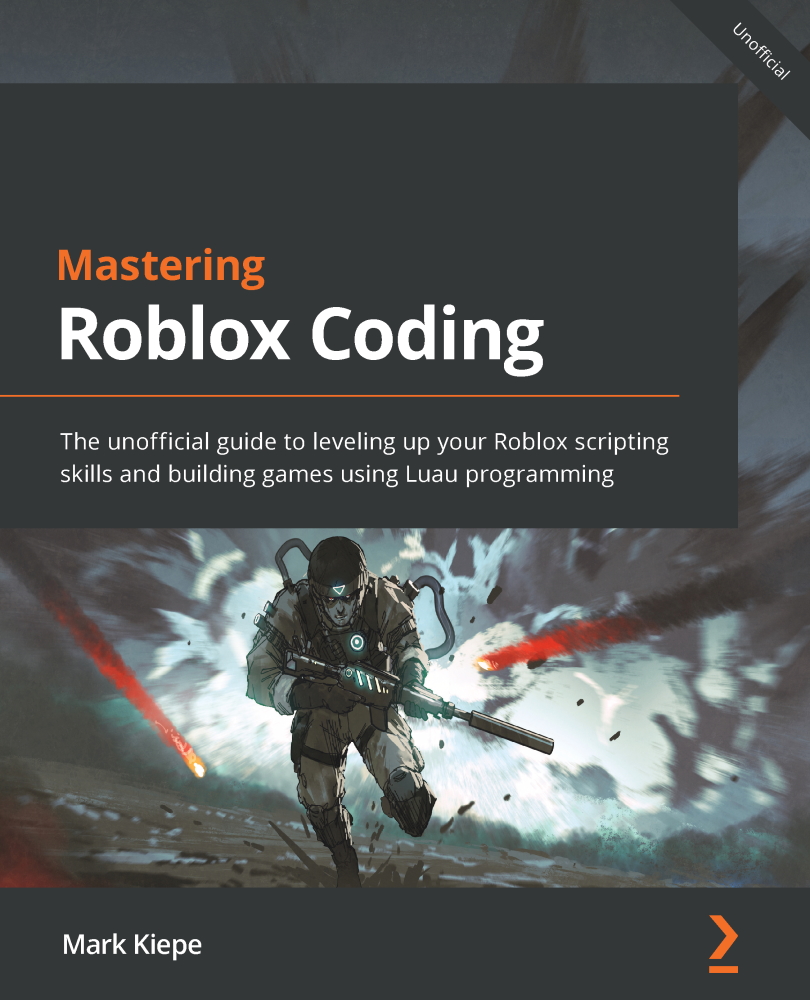Making your bed tends to be a daily task in real life. On Roblox, thankfully, you only need to make it once. In this recipe, we will be using the building tools within Roblox Studio in combination with primitive parts to create a bed template, and then detail it with a headboard and bed frame legs. We will then create blankets and pillows. We will complete this recipe by finalizing the bed with color and a material.
How to do it…
In this recipe, we will first build the bed’s frame out of different-shaped parts. We will then create a mattress and pillows, followed by covering the bed with sheets. We will finish by draping the sheet over the edges of the bed at the bottom of the bed.
Let’s look at how we can do this:
- To begin, insert a square block part onto the baseplate.
- Next, rescale the part to roughly the size of a bed. In this example, we will be scaling the part to
10, 1.25, 14 studs:
Figure 1.21: Legs attached under the bed frame
- Now, to make room to place the legs, move the part up
0.75 studs from the baseplate so that the bed is levitating above the baseplate:
Figure 1.22: Bed leg moved inward from the corner
- Now, using square parts, create four bed legs, one under each corner of the bed. The legs used in this example are scaled
0.5, 0.75, 0.5 studs.
- Move each of the table legs inward
0.15 studs from the tabletop’s edges to add depth to the model.
- Next, create a headboard along the back end of the bed using a square part.
- Next, insert a wedge part, place it on one of the sides at the top of the headboard, and rescale it to be roughly half of the length of the headrest. In this example, I have the wedge sloping inward.
- Duplicate the headboard wedge part and rotate it
180 degrees, then place it on the opposite side of the headboard, as seen in Figure 1.23:
Figure 1.23: Wedges on headboard
- Duplicate the original part sitting on top of the legs and then move it to sit on top to create the mattress.
- Now, to help tell the pieces apart, change the mattress part color to
Pearl (231, 231, 236).
- Using a cylinder part, round the end of the mattress at the bottom end of the bed opposite to the headboard, as seen here:
Figure 1.24: Breakdown photo of the parts used to round a mattress
- Now, insert a square part and rescale it to the shape of a pillow. In this example, the pillow is
3.5, 1, 2 studs.
- Using four individual cylinder parts, place them on each corner of the pillow to round the edges.
- Next, duplicate the pillow’s square body parts.
- Rescale the duplicated part to fill the gap between the corners, as shown in Figure 1.25:
Figure 1.25: Breakdown photo of the parts used to round a pillow
- Group the parts of the pillow and name the model
Pillow.
- Now, recolor the parts within the pillow group to (
231, 231, 236).
- Move the pillow onto the bed below the headrest.
- Now, rotate the pillow so that it’s leaning against the headrest.
- Next, duplicate the pillow and move it beside the first to finish the pillows.
- To create a bed sheet, duplicate the mattress and rescale it to sit over the top of the mattress by
0.15 studs on all 6 sides.
- Rescale the top of the bedsheet (the end where the pillows are) back
2 studs so that the mattress is visible.
- Now, duplicate the sheet part and create a second bedsheet at the foot of the mattress. In this example, the foot sheet is scaled to
10.2, 1.65, 2.3, as shown here in Figure 1.26:
Figure 1.26: Foot sheet
- Now, color your bed sheets and frame. In this example, the color for the sheets is
236, 57, 57 and the color of the bed frame is 165, 126, 107.
- Next, add the Wood material to the bed frame and legs.
- Select all the parts and group them, then rename your model
Bed.
This concludes the final step of creating a bed model. If your bed falls apart when you test the place, it means that you probably didn’t anchor your parts! Make sure to remember that as you build through each recipe in this cookbook:
Figure 1.27: Completed bed model
You now should have an understanding of the ways to overlay parts onto each other as well as how to use the seat part as a method of letting players lay on the bed (see the There’s more… section at the end of this recipe).
There’s more…
Remember using the seat part for the chair in step 7 of the Building cactuses recipe? Well, if you use the same seat part but have it rotated at an angle on top of the bed, players can then lay on the bed:
Figure 1.28: Player lying on the bed, or are they sitting?
 Germany
Germany
 Slovakia
Slovakia
 Canada
Canada
 Brazil
Brazil
 Singapore
Singapore
 Hungary
Hungary
 Philippines
Philippines
 Mexico
Mexico
 Thailand
Thailand
 Ukraine
Ukraine
 Luxembourg
Luxembourg
 Estonia
Estonia
 Lithuania
Lithuania
 Norway
Norway
 Chile
Chile
 United States
United States
 Great Britain
Great Britain
 India
India
 Spain
Spain
 South Korea
South Korea
 Ecuador
Ecuador
 Colombia
Colombia
 Taiwan
Taiwan
 Switzerland
Switzerland
 Indonesia
Indonesia
 Cyprus
Cyprus
 Denmark
Denmark
 Finland
Finland
 Poland
Poland
 Malta
Malta
 Czechia
Czechia
 New Zealand
New Zealand
 Austria
Austria
 Turkey
Turkey
 France
France
 Sweden
Sweden
 Italy
Italy
 Egypt
Egypt
 Belgium
Belgium
 Portugal
Portugal
 Slovenia
Slovenia
 Ireland
Ireland
 Romania
Romania
 Greece
Greece
 Argentina
Argentina
 Malaysia
Malaysia
 South Africa
South Africa
 Netherlands
Netherlands
 Bulgaria
Bulgaria
 Latvia
Latvia
 Australia
Australia
 Japan
Japan
 Russia
Russia