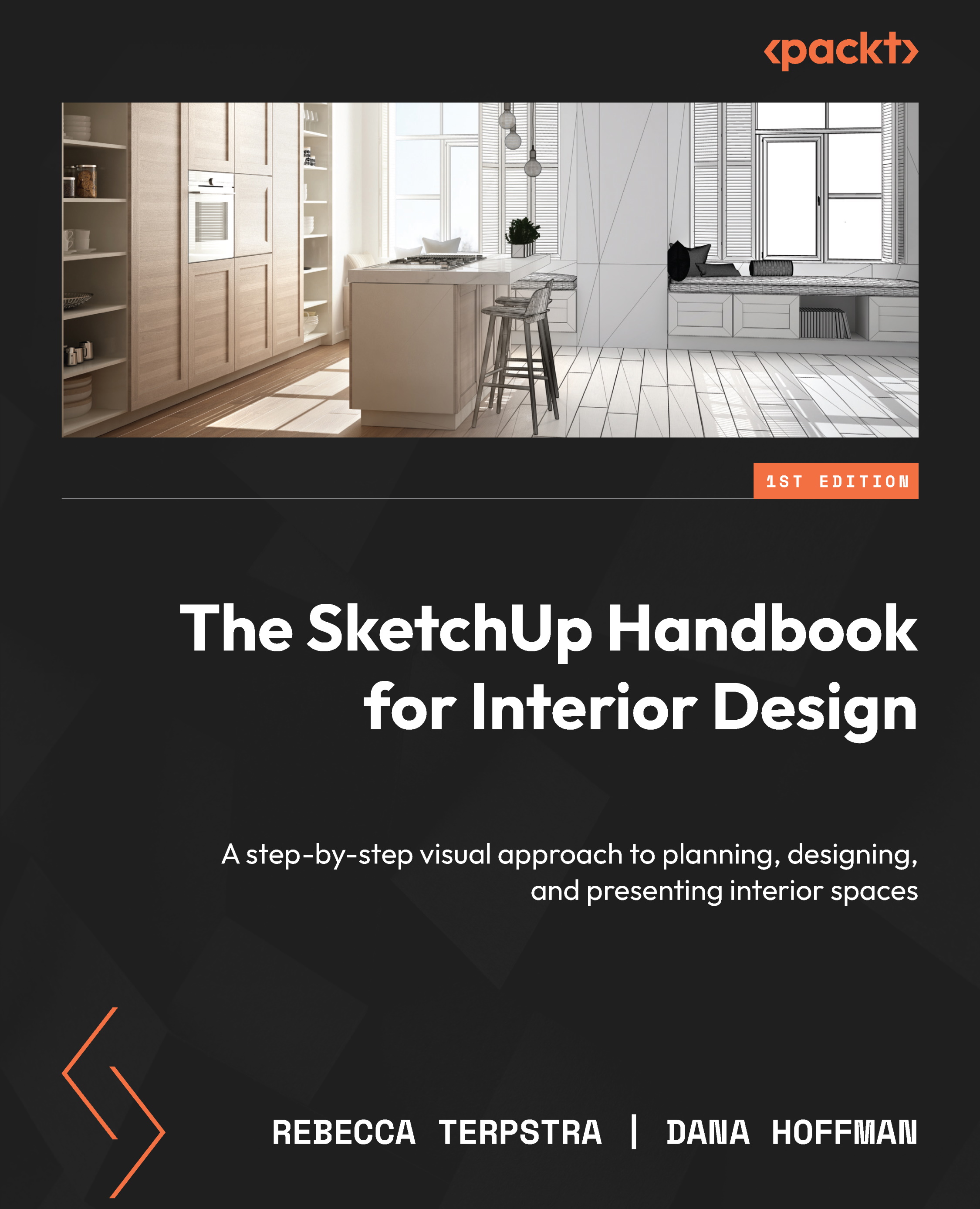Building information modeling and other data extraction
One of the goals of this book is to dispel the outdated perception of SketchUp. We’ve heard criticisms from previous users suggesting that SketchUp lacks precision for 2D plan views, space planning, or BIM functions, and that its capabilities are outdated. However, most of this chapter has already addressed and debunked those beliefs (hooray!), and this final section delves into the remaining two aspects.
Data extraction
When discussing components, we mentioned selecting an object and checking Entity Info to determine whether an object is a group or component. As you may have noticed in Figure 1.24, Entity Info also displayed the number of components in the model with the same name and other attributes, which is 11. SketchUp consistently compiles various lists of data, including groups, components, edges, and more. This feature proves incredibly useful for the design team, comprising architects, interior designers, estimators, electricians, and plumbers, aiding them in organizing and pricing items when ordering.
SketchUp created a report template for all users, called a Component Qualities Report, which is helpful for determining the units of each set of components in a model. These are the steps to run that report:
- To see a list of generated data, click on the File menu and arrow down to Generate Report:

Figure 1.27: Where to find Generate Report
- In the lower-right corner, click Run.

Figure 1.28: Click Run to see report data
A tallied list of groups and components within the model is generated. Based on the information in this report, naming the groups in this model would be beneficial:

Figure 1.29: Report tallying all groups and components in the model
- You can download a
.csv(CSV) file to sort the data and produce a report (you do not have a choice on the type of download it creates; it only creates aCSV). To produce the file, click Download in the lower-right corner. - Open the
CSVfile, and it will look like this:

Figure 1.30: The downloaded report creates a .CSV file
Afterwards, you can format the CSV file to suit any Excel functions and utilize the data for purchasing.
More information
To learn more about generating and customizing report data, check the https://help.sketchup.com/en/sketchup/classifying-objects section called Set up a template to customize report data.
Classifying BIM objects with IFC
If you have not heard about object classification in SketchUp, it is a hidden gem that is native to SketchUp (part of it was covered in the data extraction report we just made).
When working in SketchUp’s Architectural Template, classifying objects is easy because there are already IFC imports available (specifically IFC2x3 and IFC4).
Now, what is IFC? It is the international foundation class (IFC). Using objects in SketchUp that are classified with the IFC file structure are, in fact, building information modeling (BIM) objects. However, unlike other BIM file formats, IFC files are platform-neutral and can be read and edited by any BIM software.
These steps take you through setting up objects for classification:
- In SketchUp, using the IFC classification first takes place in the Window menu; then, choose Model Info. In the left sidebar, choose Classifications.
- You must import IFC systems to Classifications by first clicking Import:

Figure 1.31: Classifications is found in the Model Info toolbar
- Choose the classifications you want to load into SketchUp and click Open:

Figure 1.32: Loading Classifications from SketchUp program files (Windows)
You can select more than one classification to import at a time.

Figure 1.33: After loading the classifications that come with the Architectural Template
- Once imported, close out of the Model Info toolbar by clicking the X in the corner.
- Now open either the Classifier or Entity Info toolbar (see Figure 1.34).
- In the modeling window, select the component to classify.
- Open the drop-down menu in the Classifier toolbar or the Type box of the Entity Info Advanced Attributes area:

Figure 1.34: Classifier toolbar (top) and Entity Info- Advanced Attributes (bottom)
- Click the arrow next to the classification system, such as IFC 2x3, and select an object type. Alternatively, you can type the name of the object in the Filter box.
Classifying groups and components
You can only classify objects that are either a group or a component. When dealing with a grouped object, you need to utilize the Classifier toolbar; groups do not offer the Advanced Attributes option within Entity Info.
Choosing one component that is linked to multiple objects will result in all instances being classified at the same time.
More information
There is more to this tool and other ways to use classification. Read more about classifying objects (and generating data reports), including the ability to uniquely classify one component, at help.sketchup.com/en/sketchup/classifying-objects.
Using extensions for BIM modeling
We will discuss Extension Warehouse and plugins in Chapter 6, but because we are on the subject of BIM, we will briefly introduce it here.
SketchUp is an incredible tool for the predesign, programming, and schematic design phases. There are limitations to SketchUp, but these are rectified with the use of plugins (also called extensions or ruby scripts due to their file type .RBZ or .rbz).
Performing a search in Extension Warehouse by typing bim (it is not case-sensitive) will result in many plugins that are specific to BIM functions.

Figure 1.35: BIM search in Extension Warehouse
We also suggest an internet search for the best BIM extensions for SketchUp. Because some extensions do not include the word BIM, an internet search will offer additional information on which plugins are out there, and include their pros and cons.
Here are links to a few SketchUp BIM extension sites, most of which are also found in the Extension Warehouse.
- Profile Builder or Quantifier Pro by Mind Sight Studios: mindsightstudios.com
- PlusSpec for architects and builders: plusspec.com
- Estimator for SketchUp by John Brock: estimatorforsketchup.com
Many third-party sites allow for downloading plugins, which the authors of this book have done often. If you are concerned about downloading viruses, a trustworthy source for obtaining plugins that are not available in Extension Warehouse is SketchUcation.com/PluginStore.
This briefly introduces data extraction and BIM functions within SketchUp. Be sure to read more about these functionalities at SketchUp’s website and investigate extensions that streamline tasks (we cannot wait for Chapter 6 when we show you how to use extensions!).
PreDesign with SketchUp
The mention of predesign at the start of this section prompted us to highlight another remarkable SketchUp feature before concluding this chapter. The SketchUp PreDesign Tool is included with a SketchUp Pro or Studio subscription and offers early-stage design analysis tools. It helps architects and designers explore environmental factors such as sunlight, shading, and energy efficiency, allowing them to make informed decisions during the initial phases of design.
PreDesign is located under File, and for further details, you can explore it in the SketchUp Help Center through this link: https://help.sketchup.com/en/predesign-sketchup/getting-started.