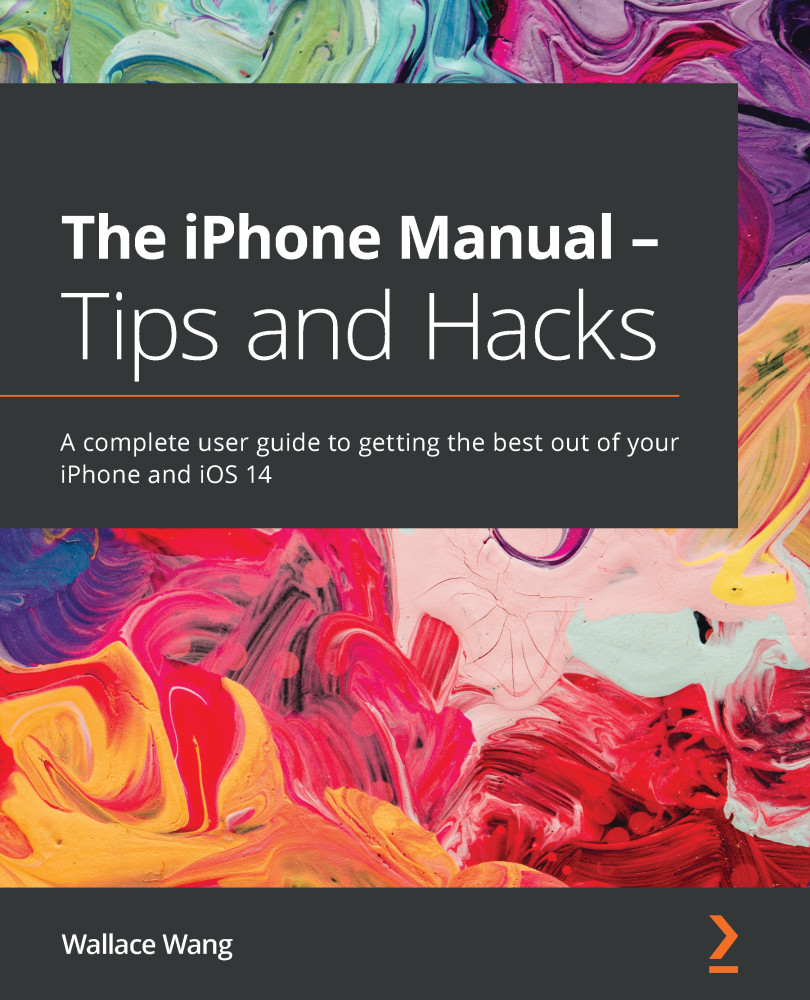Using the App Library
While you can move and group related app icons around the Home screen, most people don't do that because it's time-consuming. As a result, it's far more common to store apps all over the Home screen and then have a hard time finding exactly which app you want at any given time.
To reduce this problem, iOS 14 offers an App Library, which appears when you swipe left multiple times on the Home screen. The number of left swipes you need depends on the number of Home screens your iPhone has.
The purpose of the App Library is to organize all your apps automatically into related groups with descriptive purposes, such as Social, Utilities, Productivity & Finance, Travel, and Recently Added. In some cases, an app may appear in more than one category, such as the Translate app appearing in the Recently Added and Information & Reading groups, as shown in Figure 2.22:

Figure 2.22 – The App Library
By scrolling through the list of App Library categories, you can find and tap on the app you want to use, such as the Translate or Magnifier apps. Since the App Library hides your least-used apps, you won't see all available apps in the App Library.
If you want an app that doesn't appear in the App Library, tap the App Library search field at the top of the screen to display an alphabetical list of all the installed apps on your iPhone, as shown in Figure 2.23:

Figure 2.23 – Tapping the App Library search field displays an alphabetical listing of all the installed apps
You can scroll through this alphabetical list of apps and then tap the app name you want to use. As a faster alternative, you can tap on the index that appears on the right. Tapping on an index lets you jump to app names beginning with a certain letter, such as T or R.
You can also type all or part of an app name in the App Library search field. Each time you type another letter, the list of all matching apps narrows, as shown in Figure 2.24:

Figure 2.24 – Typing part of an app name helps the App Library display a limited number of apps
When you see the app you want to use, just tap on that app's icon. The App Library gives you both a visual and a textual way to find the app you want to use at any given time.