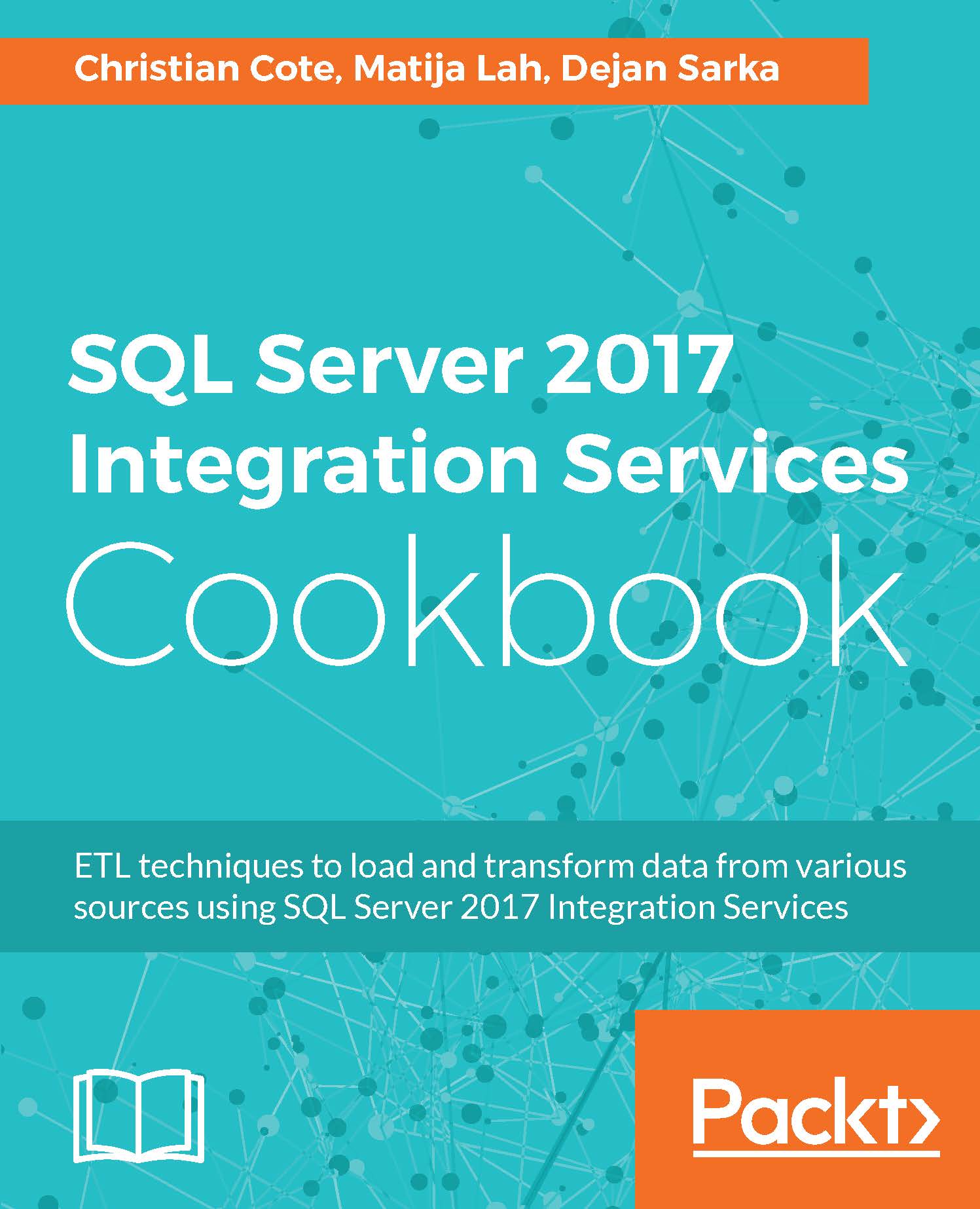This section will go through the installation of SQL Server engine, which will host the database objects used throughout this book.
These are the features available for SQL Server setup:
- Database engine: It is the core of SQL Server. It manages the various database objects such as tables, views, stored procedures, and so on.
- Analysis services: It allows us to create a data semantic layer that eases data consumption by users.
- Reporting services (native): It allow us to create various reports, paginated, mobile, and KPI's for data consumption.
- Integration services: It is the purpose of this book, SQL Server data movement service.
- Management tools: We'll talk about these in the next section.
- SQL Server Data Tools: We'll talk about these in the next section.