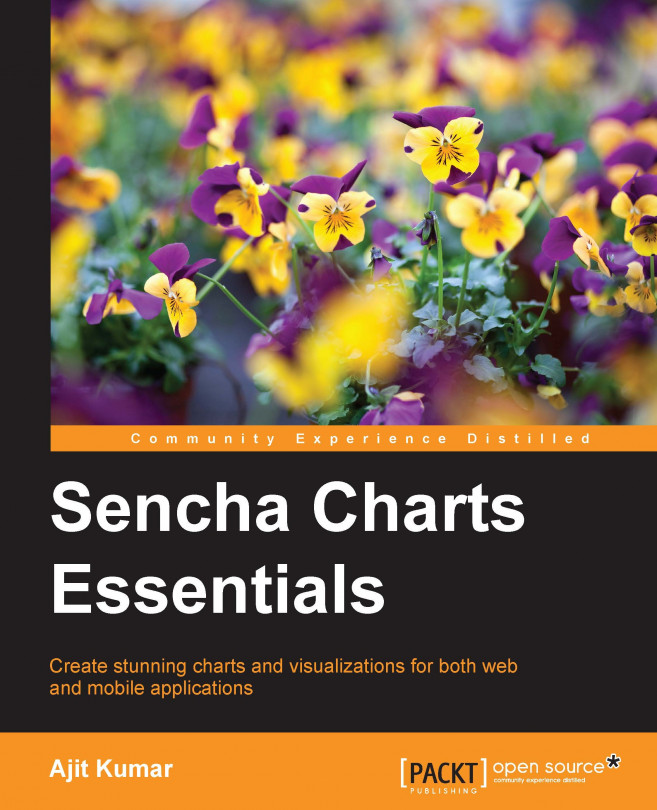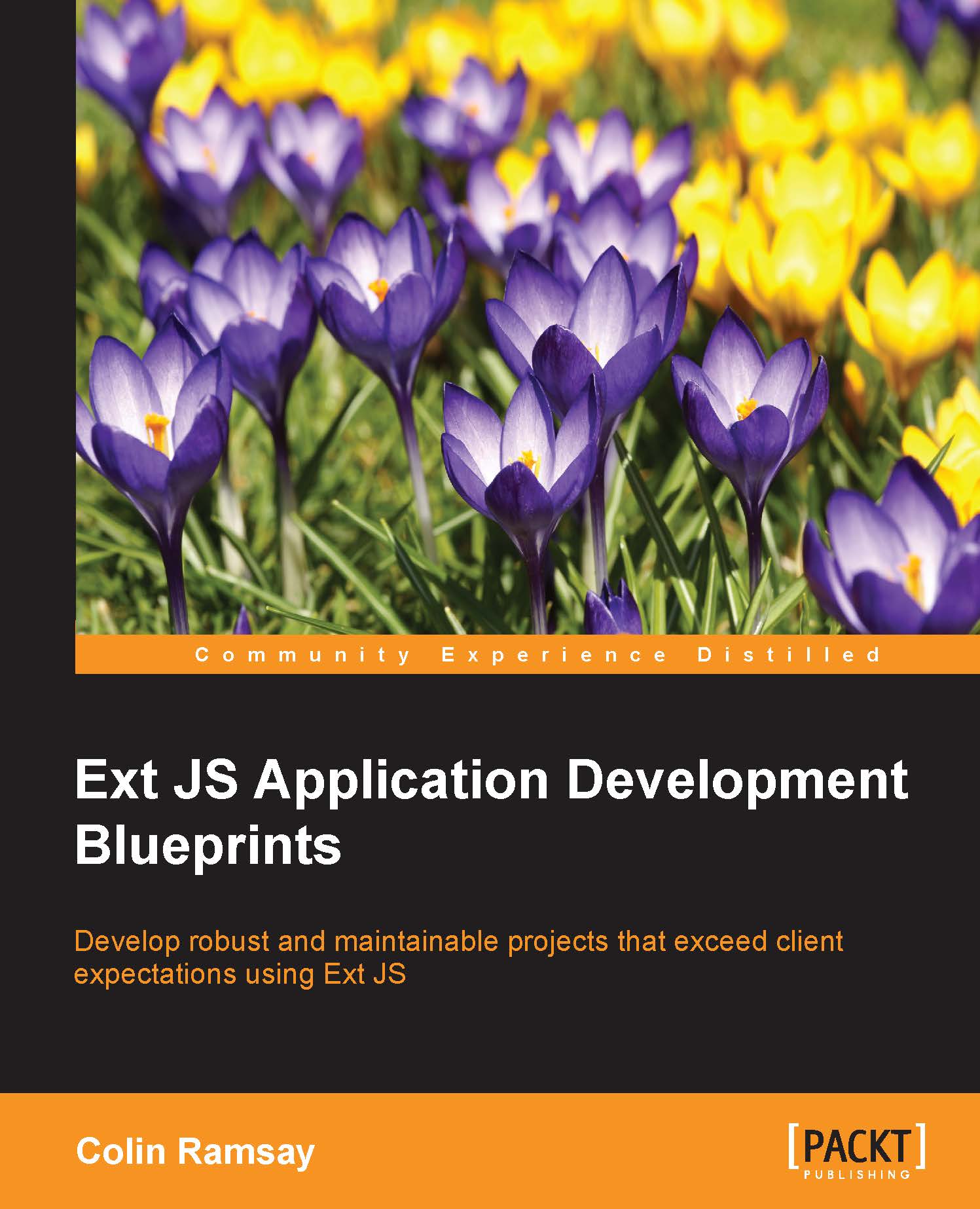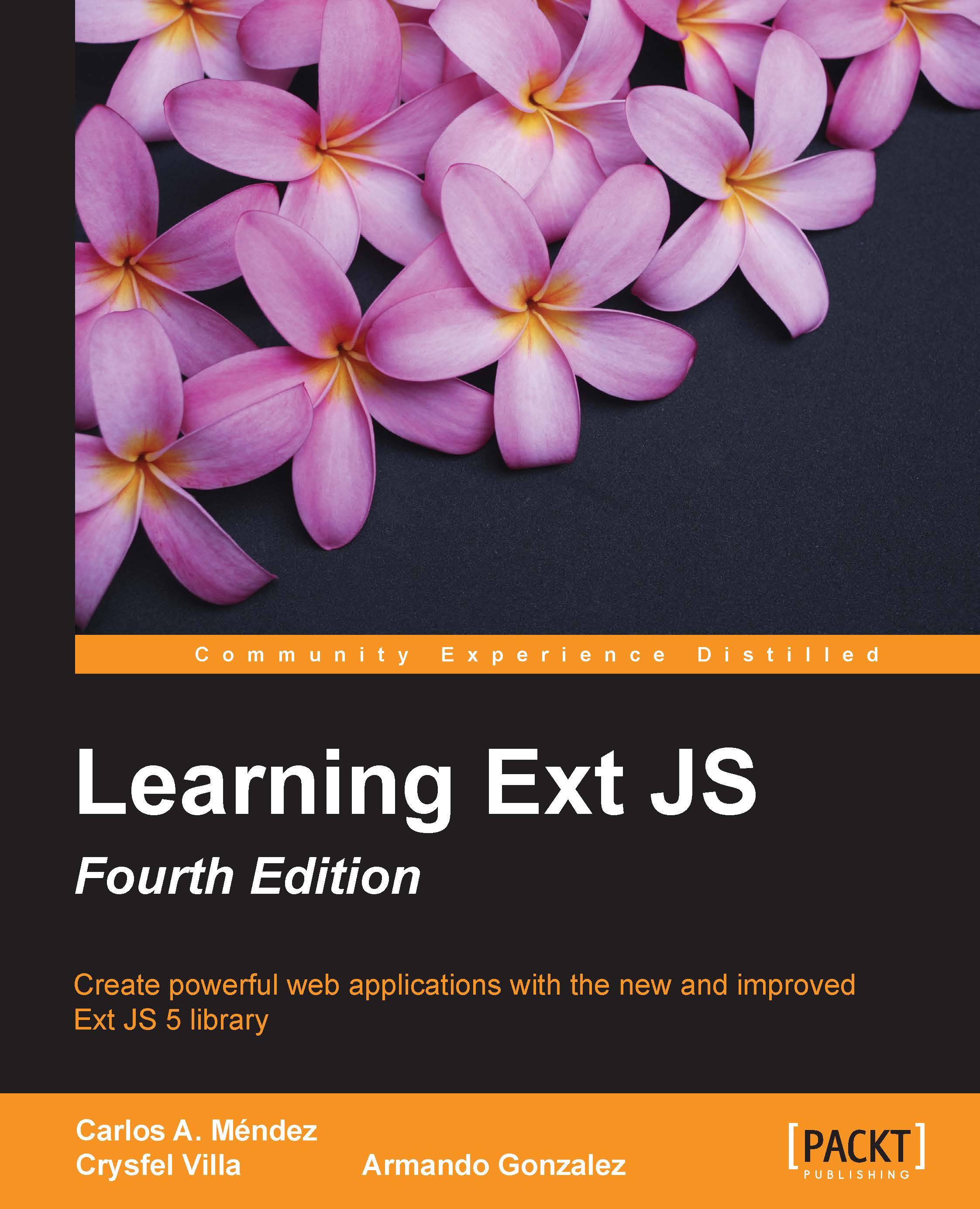Introducing the sample chart
For demonstration and comparison, we will create a chart using Canvas API and SVG, and then we will create the same using Sencha Charts APIs.
In our implementation, we will use a few terms, coordinates, and calculations. They are highlighted in the following diagram:
First of all, let's prepare our HTML to draw the chart. The Canvas APIs work with the <canvas> element, whereas SVG APIs work with the <svg> element.
The following table shows the HTML page for Canvas-based and SVG-based drawing approaches. The ch01_01.html code, which is on the left-hand side, contains the implementation using Canvas APIs, whereas ch01_02.html contains the implementation based on SVG APIs.
All the JavaScript code that we will be writing will go inside the <script> tag.
Let's start by creating some helper methods for our chart, which we will use later to create the actual chart. We will have the Canvas and SVG code side by side for easier comparison.
Tip
Downloading the example code
You can download the example code files for all Packt books you have purchased from your account at http://www.packtpub.com. If you purchased this book elsewhere, you can visit http://www.packtpub.com/support and register to have the files e-mailed directly to you.
To create a line, Canvas provides path APIs—moveTo and lineTo—whereas SVG provides the <line> element. The following screenshot shows the code to create a line, which we will use to create the chart axis, and crosshair lines:
An axis is a combination of a line and an arrow head. In the following code, the createAxis method can create an axis and the arrow head based on the line coordinates and the axis
direction value, which will be "v" to indicate vertical axis; or "h" to indicate horizontal axis. The direction value is used to calculate the path for drawing the arrow head.
In the following table, the code in the first column shows the implementation using the Canvas API, whereas the code in the second column shows the SVG equivalent of it:
The createLabel method creates a text label for an axis based on the specified direction. The Canvas approach uses transformation—translate and rotate—to render the vertical label, whereas the SVG approach uses the writing-mode style attribute of the <text> element. You may also use <tspan> with transformations to show the vertical axis label.
In the following table, the code in the first column shows the implementation of the method using the Canvas API, whereas the code in the second column shows the equivalent implementation using SVG specification:
To create a bar for our column chart, the createBar method draws a rectangle using the rect API of Canvas and the <rect> element of SVG.
Creating a marker on the bar
In our chart, we want to show circular markers on the top of the bars. The createMarker method will help us add markers to our drawing based on the location of its center and radius.
This ends the list of helper methods that we need to create our chart. Let's see how we can use them to create the final output.
Now, we will enhance our script to create the chart in a step-by-step approach. We will start with the axis.
Before we start, we first need access to our drawing surface, either the canvas or <svg> element. Since we have already set the ID on the element, we can use the document.getElementById method to access them. Canvas API, however, requires us to additionally get the drawing context and use it for the drawing.
Once we have access to the drawing surface, we use the createAxis method to create the x and y axes, as shown in the following table:
The following screenshot shows the output with x and y axes. Each axis has an arrowhead as well:
To draw a label on an axis, use the createLabel method, as shown in the following table:
The following output is produced to show the axis label:
To create the bar for each sample data, we will use the createBar method and createMarker to show the marker on the top of each bar, as shown in the following table:
You may refer to the second figure in the Introducing the sample chart section for the barWidth and
gutter values. The following screenshot shows the output produced from the two applications:
Creating an area chart with line stroking
Our next step is to create an area chart. First, we will show the line and then we will fill the area.
The following code shows how to create the area chart with line stroke using a different sample—areaSamples:
We have used path APIs to create the line chart, which we will fill in the next section to make it an area chart. Run the two codes and you will see the following output:
Creating an area chart with fill
Now, let's fill the area under the line chart that we drew earlier to make it an area chart. To fill the area, we will have to end the path at its starting point.
Since we have added the area chart after the bar, the bar would be hidden behind the area chart. So, we will set the transparency when we fill the area. This way, the user can see the bar behind the area. To set the transparency in Canvas, we set the globalAlpha parameter, whereas in SVG, it is a bit more involved. We have to create a mask element with transparency level and use it to fill the area.
In the following table, the code in the first column shows the implementation using the Canvas API, whereas, the code in the second column shows the corresponding implementation using SVG:
The following screenshot shows the output produced by these two codes:
The last item we are left with is crosshair lines. To show the crosshair line on mousemove in the Canvas approach, we will add one more <canvas> element on top (that is, higher z-index) of the existing one as an overlay layer. It is this overlay canvas that we will use to render crosshair lines. Here is the code snippet showing an additional overlay <canvas> element added to the document body:
We register the handler for mousemove on the overlay canvas. The handler clears the canvas using the clearRect API so that old lines get cleared before adding the crosshair lines.
In the SVG approach, we will use the same <svg> element. The lines are added beforehand and the handler code moves them to the new location based on mouse position by setting their coordinate related attributes.
There is a check we can make to ensure that we don't show the crosshair if the mouse is outside of the chart area.
The following table shows the code related to crosshair for Canvas as well as SVG:
Here is the output of the two codes showing the crosshair lines when a user moves the mouse in the chart area:
So, we have our final output. Great! But wait! Imagine that you are a charts library developer or someone who wants to add charting capability to your application and has to support different browsers; some of them support SVG (for example, older ones), whereas some of them support Canvas. You can visit http://caniuse.com/ to review specific browser-related support. To ensure that your charts render on both types of browser, you will have to implement your code in SVG as well as Canvas, and then, based on the browser support, your code has to use one of them. The problem becomes even bigger if you have to support old IE browsers that support VML, as the APIs and approaches differ.
This is exactly the kind of problem we can solve using an abstraction called Surface, which is offered by Sencha Charts. Let's look at the Surface abstraction, what mechanism it offers for drawing, and how we can use them to create the same chart that we have created using the SVG and Canvas APIs.
 United States
United States
 Great Britain
Great Britain
 India
India
 Germany
Germany
 France
France
 Canada
Canada
 Russia
Russia
 Spain
Spain
 Brazil
Brazil
 Australia
Australia
 Singapore
Singapore
 Hungary
Hungary
 Ukraine
Ukraine
 Luxembourg
Luxembourg
 Estonia
Estonia
 Lithuania
Lithuania
 South Korea
South Korea
 Turkey
Turkey
 Switzerland
Switzerland
 Colombia
Colombia
 Taiwan
Taiwan
 Chile
Chile
 Norway
Norway
 Ecuador
Ecuador
 Indonesia
Indonesia
 New Zealand
New Zealand
 Cyprus
Cyprus
 Denmark
Denmark
 Finland
Finland
 Poland
Poland
 Malta
Malta
 Czechia
Czechia
 Austria
Austria
 Sweden
Sweden
 Italy
Italy
 Egypt
Egypt
 Belgium
Belgium
 Portugal
Portugal
 Slovenia
Slovenia
 Ireland
Ireland
 Romania
Romania
 Greece
Greece
 Argentina
Argentina
 Netherlands
Netherlands
 Bulgaria
Bulgaria
 Latvia
Latvia
 South Africa
South Africa
 Malaysia
Malaysia
 Japan
Japan
 Slovakia
Slovakia
 Philippines
Philippines
 Mexico
Mexico
 Thailand
Thailand