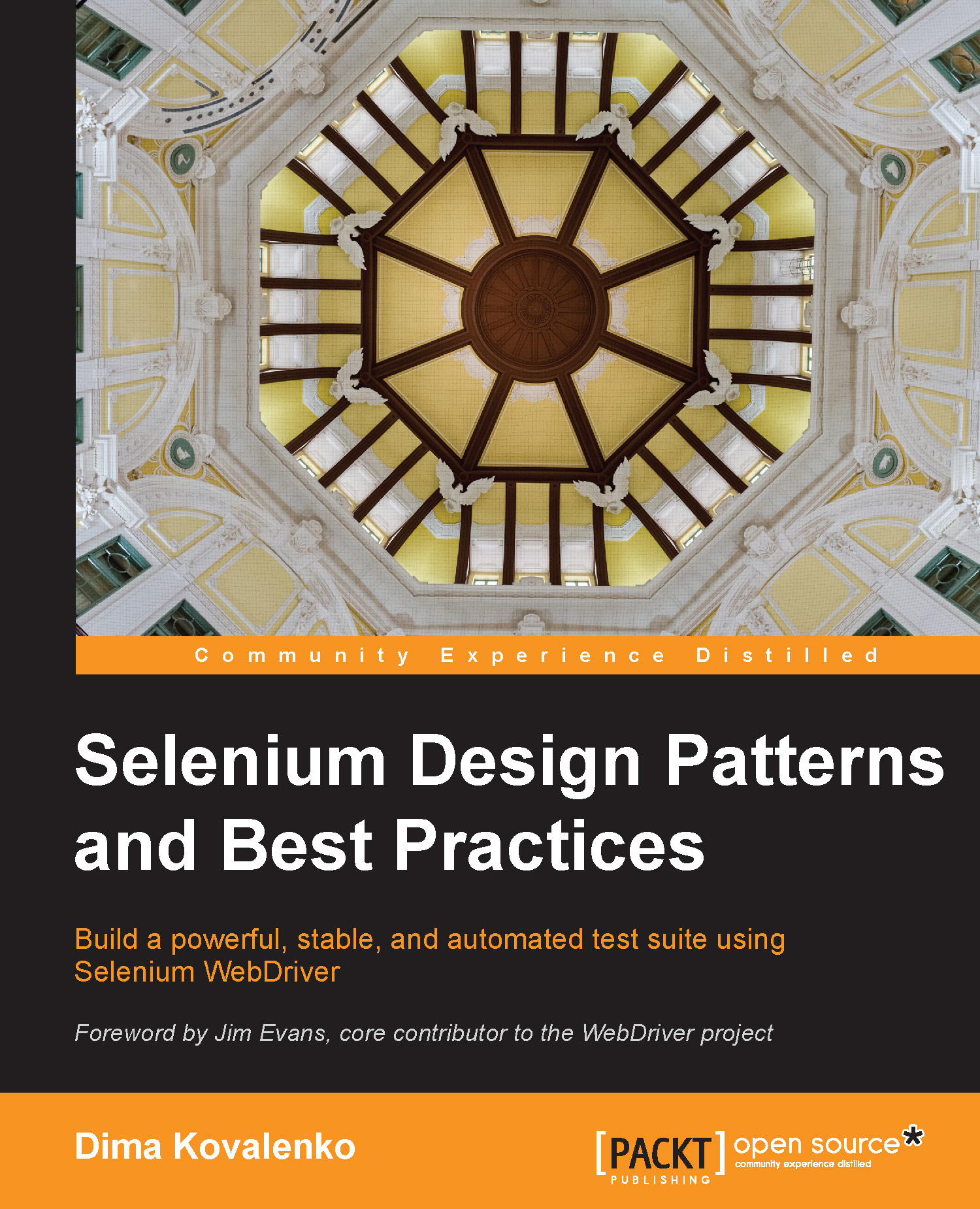Prashanth Sams is a test automation engineer contributing to the IT industry since 2011. He graduated with a bachelor's degree in information technology from Anna University and lives in Chennai, India, with his family. He started his career as a human resource executive. Later, he worked at an HR outsourcing (US recruiting) company that operates in Chennai. He is very passionate about test automation and has chosen to be a professional software engineer. He is an active blogger and a moderator for http://seleniumworks.blogspot.in/, a blog about Selenium, and is a great supporter of the Selenium Community, responding diligently to questions and answers over professional networks. He loves emerging technologies with soft skills development and spends 14 to 16 hours a day on them. In a short span of time, he has gained rich experience in various projects, handling different automation tools. Prashanth's Twitter handle is @prashanthsams.
Read more
 United States
United States
 Great Britain
Great Britain
 India
India
 Germany
Germany
 France
France
 Canada
Canada
 Russia
Russia
 Spain
Spain
 Brazil
Brazil
 Australia
Australia
 Singapore
Singapore
 Hungary
Hungary
 Ukraine
Ukraine
 Luxembourg
Luxembourg
 Estonia
Estonia
 Lithuania
Lithuania
 South Korea
South Korea
 Turkey
Turkey
 Switzerland
Switzerland
 Colombia
Colombia
 Taiwan
Taiwan
 Chile
Chile
 Norway
Norway
 Ecuador
Ecuador
 Indonesia
Indonesia
 New Zealand
New Zealand
 Cyprus
Cyprus
 Denmark
Denmark
 Finland
Finland
 Poland
Poland
 Malta
Malta
 Czechia
Czechia
 Austria
Austria
 Sweden
Sweden
 Italy
Italy
 Egypt
Egypt
 Belgium
Belgium
 Portugal
Portugal
 Slovenia
Slovenia
 Ireland
Ireland
 Romania
Romania
 Greece
Greece
 Argentina
Argentina
 Netherlands
Netherlands
 Bulgaria
Bulgaria
 Latvia
Latvia
 South Africa
South Africa
 Malaysia
Malaysia
 Japan
Japan
 Slovakia
Slovakia
 Philippines
Philippines
 Mexico
Mexico
 Thailand
Thailand