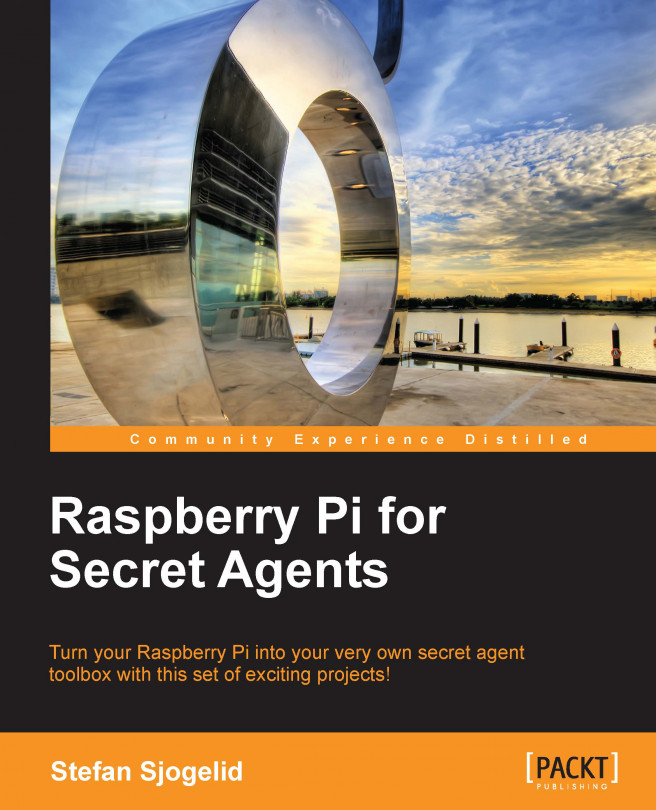The ins and outs of the Raspberry Pi
At the heart of the Pi is the Broadcom
BCM2835 System-on-a-Chip—imagine all the common hardware components of a PC baked into a small chip. The CPU is called
ARM1176JZF-S, runs at 700 MHz and belongs to the ARM11 family of the ARMv6 architecture. For graphics, the Pi sports a Broadcom VideoCore IV GPU, which is quite powerful for such a tiny device and capable of full HD video playback. The following figure (taken from http://www.raspberrypi.org/faqs) shows the Raspberry Pi model:
At the edge of the board we find the
General Purpose Input/Output (GPIO) pins, which, as the name implies, can be used for any kind of general tinkering and to interface with other pieces of hardware.
This jack is for composite video output, which we can use to connect the Pi to one of those old television sets using an RCA connector cable.
To get sound out of the Pi, we can either get it through the HDMI cable connected to a monitor, or from this 3.5 mm analog audio jack using headphones or desktop speakers.
Five status LEDs are used to
tell us what the Pi is up to at the moment. They are as follows:
The green light on top labeled
OK (on the older Pi) or
ACT (on the newer Pi) will blink when the Pi is accessing data from the SD card
The light below, labeled PWR, should stay solid red as long as the Pi has power
The three remaining LEDs will light up when a network cable is connected to the Ethernet port
The two USB 2.0 ports allow us to
connect keyboards, mice, and most importantly for us, Wi-Fi dongles, microphones, video cameras, and GPS receivers. We can also expand the number of USB ports available with the help of a self-powered USB hub.
The Ethernet LAN port allows us to
connect the Pi to a network at a maximum speed of 100 Mbit/s. This will most commonly be a home router or a switch, but it can also be connected directly to a PC or a laptop. A Category 5 twisted-pair cable is used for wired network connections.
The High-Definition Multimedia Interface (HDMI)
connector is used to connect the Pi to a modern TV or monitor. The cable can carry high-resolution video up to 1920 x 1200 pixels and digital sound. It also supports a feature called
Consumer Electronics Control (CEC), which allows us to use the Pi as a remote control for many common television sets.
The power input on the
Raspberry Pi is a
5V (DC) Micro-USB Type B jack. A power supply with a standard USB to micro-USB cable, such as a common cellphone charger, is then connected to feed the Pi.
Note
The most frequently reported issues from Raspberry Pi users are without a doubt those caused by insufficient power supplies and power-hungry USB devices. Should you experience random reboots, or that your Ethernet port or attached USB device suddenly stops working, it's likely that your Pi is not getting enough stable power.
Take a look at the OUTPUT printed on your power adapter. The voltage should be between 5V to 5.25V and the amperage should read between 700mA to 1200mA (1A = 1000mA).
You can help your Pi by moving your devices to a self-powered USB hub (a hub that has its own power supply).
Also note that the Pi is very sensitive to
devices being inserted or removed while it's running, and powering your Pi from another computer's USB port usually doesn't work well.
The SD card is where all our
data lives, and the Pi will not start without one inserted into the slot. SD cards come in a wide variety of storage sizes. A card with a minimum of 4 GB up to 32 GB of storage space is recommended for the projects in this book. The SD cards also carry a class number, which indicates the read/write speed of the card—the higher the better.
Note that there are also mini-SD and micro-SD cards of smaller physical sizes that will work with the Pi but they will need an adapter to fit into the slot.
 United States
United States
 Great Britain
Great Britain
 India
India
 Germany
Germany
 France
France
 Canada
Canada
 Russia
Russia
 Spain
Spain
 Brazil
Brazil
 Australia
Australia
 Singapore
Singapore
 Hungary
Hungary
 Ukraine
Ukraine
 Luxembourg
Luxembourg
 Estonia
Estonia
 Lithuania
Lithuania
 South Korea
South Korea
 Turkey
Turkey
 Switzerland
Switzerland
 Colombia
Colombia
 Taiwan
Taiwan
 Chile
Chile
 Norway
Norway
 Ecuador
Ecuador
 Indonesia
Indonesia
 New Zealand
New Zealand
 Cyprus
Cyprus
 Denmark
Denmark
 Finland
Finland
 Poland
Poland
 Malta
Malta
 Czechia
Czechia
 Austria
Austria
 Sweden
Sweden
 Italy
Italy
 Egypt
Egypt
 Belgium
Belgium
 Portugal
Portugal
 Slovenia
Slovenia
 Ireland
Ireland
 Romania
Romania
 Greece
Greece
 Argentina
Argentina
 Netherlands
Netherlands
 Bulgaria
Bulgaria
 Latvia
Latvia
 South Africa
South Africa
 Malaysia
Malaysia
 Japan
Japan
 Slovakia
Slovakia
 Philippines
Philippines
 Mexico
Mexico
 Thailand
Thailand