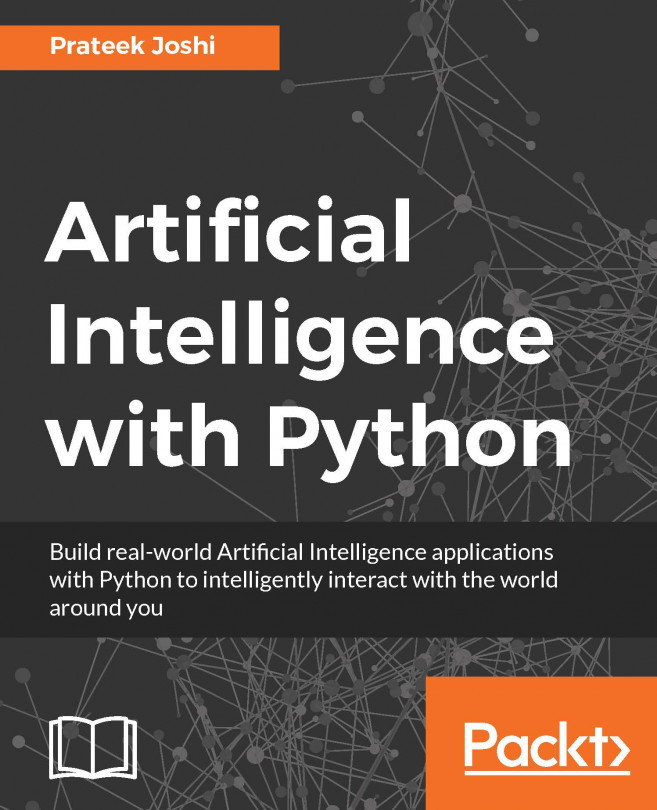There are many ways to wire up Raspberry Pi and use the various interfaces to view and control content. For typical use, most users will require power, display (with audio), and a method of input such as a keyboard and mouse. To access the internet, refer to the Networking and connecting your Raspberry Pi to the internet via the LAN connector or Using built-in Wi-Fi and Bluetooth on Raspberry Pi recipes.
Connecting to Raspberry Pi
Getting ready
Before you can use your Raspberry Pi, you will need an SD card with an operating system installed or with the New Out Of Box System (NOOBS) on it, as discussed in the Using NOOBS to set up your Raspberry Pi SD card recipe.
The following section will detail the types of devices you can connect to Raspberry Pi and, importantly, how and where to plug them in.
As you will discover later, once you have your Raspberry Pi set up, you may decide to connect remotely and use it through a network link, in which case you only need power and a network connection. Refer to the following sections: Connecting remotely to Raspberry Pi over the Network using VNC and Connecting Remotely to Raspberry Pi over the Network using SSH (and X11 Forwarding).
How to do it...
The layout of Raspberry Pi is shown in the following diagram:

More information about the preceding figure is listed as follows:
- Display: The Raspberry Pi supports the following three main display connections; if both HDMI and composite video are connected, it will default to HDMI only:
- HDMI: For best results, use a TV or monitor that has an HDMI connection, thus allowing the best resolution display (1080p) and also digital audio output. If your display has a DVI connection, you may be able to use an adapter to connect through the HDMI. There are several types of DVI connection; some support analogue (DVI-A), some digital (DVI-D), and some both (DVI-I). Raspberry Pi is only able to provide a digital signal through the HDMI, so an HDMI-to-DVI-D adapter is recommended (shown with a tick mark in the following screenshot). This lacks the four extra analogue pins (shown with a cross mark in the following screenshot), thus allowing it to fit into both DVI-D and DVI-I type sockets:

If you wish to use an older monitor (with a VGA connection), an additional HDMI-to-VGA converter is required. Raspberry Pi also supports a rudimentary VGA adaptor (VGA Gert666 Adaptor), which is driven directly off of the GPIO pins. However, this does use up all but four pins of the 40-pin header (older 26-pin models will not support the VGA output):

-
- Analogue: An alternative display method is to use the analogue composite video connection (via the phono socket); this can also be attached to an S-Video or European SCART adapter. However, the analogue video output has a maximum resolution of 640 x 480 pixels, so it is not ideal for general use:

When using the RCA connection or a DVI input, audio has to be provided separately by the analogue audio connection. To simplify the manufacturing process (by avoiding through-hole components), the Pi Zero does not have analogue audio or an RCA socket for analogue video (although they can be added with some modifications):
-
- Direct Display DSI: A touch display produced by Raspberry Pi Foundation will connect directly into the DSI socket. This can be connected and used at the same time as the HDMI or analogue video output to create a dual display setup.
- Stereo analogue audio (all except Pi Zero): This provides an analogue audio output for headphones or amplified speakers. The audio can be switched via Raspberry Pi configuration tool on the desktop between analog (stereo socket) and digital (HDMI), or via the command line using amixer or alsamixer.
man amixer
Some commands also support the --help option for more concise help, shown as follows:
amixer --help
- Network (excluding models A and Pi Zero): The network connection is discussed in the Networking and connecting your Raspberry Pi to the internet via the LAN connector recipe later in this chapter. If we use the Model A Raspberry Pi, it is possible to add a USB network adapter to add wired or even wireless networking (refer to the Networking and connecting your Raspberry Pi to the internet via a USB Wi-Fi dongle recipe).
- Onboard Wi-Fi and Bluetooth (Model 3 B only): The Model 3 B has built-in 802.11n Wi-Fi and Bluetooth 4.1; see the Using the built-in Wi-Fi and Bluetooth on Raspberry Pi recipe.
- USB (1x Model A/Zero, 2x Model 1 B, 4x Model 2 B and 3 B): Using a keyboard and mouse:
- Raspberry Pi should work with most USB keyboards and mice. You can also use wireless mice and keyboards, which use RF dongles. However, additional configuration is required for items that use the Bluetooth dongles.
- If there is a lack of power supplied by your power supply or the devices are drawing too much current, you may experience the keyboard keys appearing to stick, and, in severe cases, corruption of the SD card.
You can identify a revision 1 board, as it lacks the four mounting holes that are present in the later models.
-
- Debian Linux (upon which Raspbian is based) supports many common USB devices, such as flash storage drives, hard-disk drives (external power may be required), cameras, printers, Bluetooth, and Wi-Fi adapters. Some devices will be detected automatically, while others will require drivers to be installed.
- Micro USB power: The Raspberry Pi requires a 5V power supply that can comfortably supply at least 1,000 mA (1,500 mA or more is recommended, particularly with the more power-hungry Model 2 and Model 3) with a micro USB connection. It is possible to power the unit using portable battery packs, such as the ones suitable for powering or recharging tablets. Again, ensure that they can supply 5V at 1,000 mA or over.
You should aim to make all other connections to Raspberry Pi before connecting the power. However, USB devices, audio, and networks may be connected and removed while it is running, without problems.
There's more...
In addition to the standard primary connections you would expect to see on a computer, Raspberry Pi also has a number of other connections.
Secondary hardware connections
Each of the following connections provides additional interfaces for Raspberry Pi:
- 20 x 2 GPIO pin header (Model A+, B+, 2 B, 3 B, and Pi Zero): This is the main 40-pin GPIO header of Raspberry Pi used for interfacing directly with hardware components. We use this connection in Chapters 6, Detecting Edges and Contours in Images, Chapter 7, Creating 3D Graphics, Chapter 9, Using Python to Drive Hardware, and Chapter 10, Sensing and Displaying Real-world Data. The recipes in this book are also compatible with older models of Raspberry Pi that have a 13 x 2 GPIO pin header.
- P5 8 x 2 GPIO pin header (Model 1 B revision 2.0 only): We do not use this in the book.
- Reset connection: This is present on later models (no pins fitted). A reset is triggered when Pin 1 (reset) and Pin 2 (GND) are connected together. We use this in the A controlled shutdown button recipe in Chapter 9, Using Python to Drive Hardware.
- GPU/LAN JTAG: The Joint Test Action Group (JTAG) is a programming and debugging interface used to configure and test processors. These are present on newer models as surface pads. A specialist JTAG device is required to use this interface. We do not use this in the book.
- Direct camera CSI: This connection supports Raspberry Pi Camera Module. Note that the Pi Zero has a smaller CSI connector than the other models, so it requires a different ribbon connector.
- Direct Display DSI: This connection supports a directly connected display, such as a 7-inch 800 x 600 capacitive touch screen.