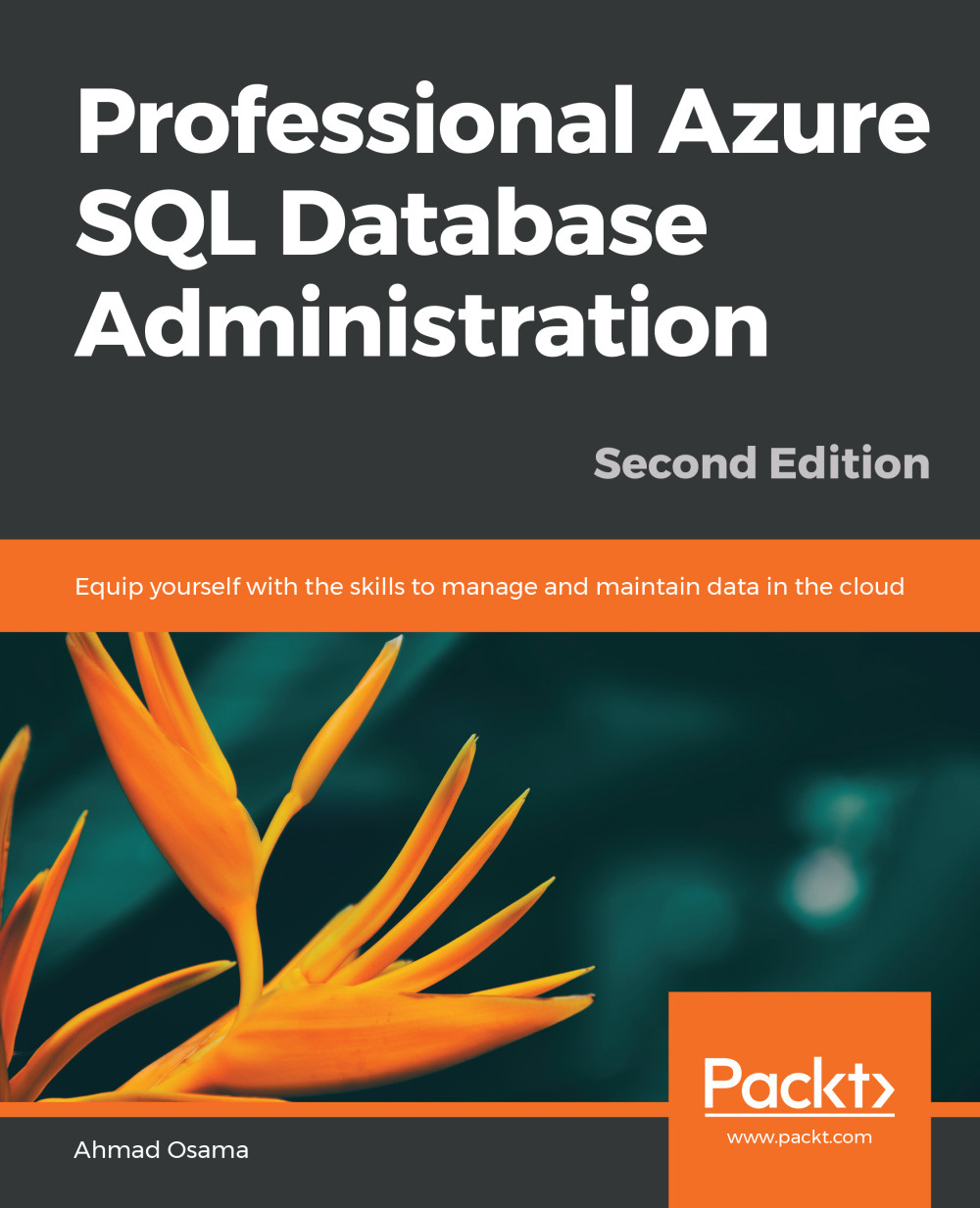DTU Pricing Models
Database Transaction Units
The amount of resources (CPUs, I/O, and RAM) to be assigned to an Azure SQL Database in a particular service tier is calculated in Database Transaction Units (DTUs).
DTUs guarantee that an Azure SQL Database will always have a certain amount of resources and a certain level of performance (offered under a particular DTU model) at any given point of time, independent of other SQL databases on the same Azure SQL server or across Microsoft Azure.
The ratio for the aforementioned resources was calculated by Microsoft by running an Online Transaction Processing (OLTP) benchmark.
The DTU amount signifies how powerful an Azure SQL Database is. For example, if a workload of, say, 5 queries takes 80 seconds on the Basic tier with 5 DTUs, then it'll take around 4 seconds on the Standard S3 tier with 100 DTUs.
There are four pricing tiers available in the DTU-based pricing model:
Note
The DTU is the measure of Azure SQL Database performance. This is discussed...
 United States
United States
 Great Britain
Great Britain
 India
India
 Germany
Germany
 France
France
 Canada
Canada
 Russia
Russia
 Spain
Spain
 Brazil
Brazil
 Australia
Australia
 Singapore
Singapore
 Hungary
Hungary
 Ukraine
Ukraine
 Luxembourg
Luxembourg
 Estonia
Estonia
 Lithuania
Lithuania
 South Korea
South Korea
 Turkey
Turkey
 Switzerland
Switzerland
 Colombia
Colombia
 Taiwan
Taiwan
 Chile
Chile
 Norway
Norway
 Ecuador
Ecuador
 Indonesia
Indonesia
 New Zealand
New Zealand
 Cyprus
Cyprus
 Denmark
Denmark
 Finland
Finland
 Poland
Poland
 Malta
Malta
 Czechia
Czechia
 Austria
Austria
 Sweden
Sweden
 Italy
Italy
 Egypt
Egypt
 Belgium
Belgium
 Portugal
Portugal
 Slovenia
Slovenia
 Ireland
Ireland
 Romania
Romania
 Greece
Greece
 Argentina
Argentina
 Netherlands
Netherlands
 Bulgaria
Bulgaria
 Latvia
Latvia
 South Africa
South Africa
 Malaysia
Malaysia
 Japan
Japan
 Slovakia
Slovakia
 Philippines
Philippines
 Mexico
Mexico
 Thailand
Thailand