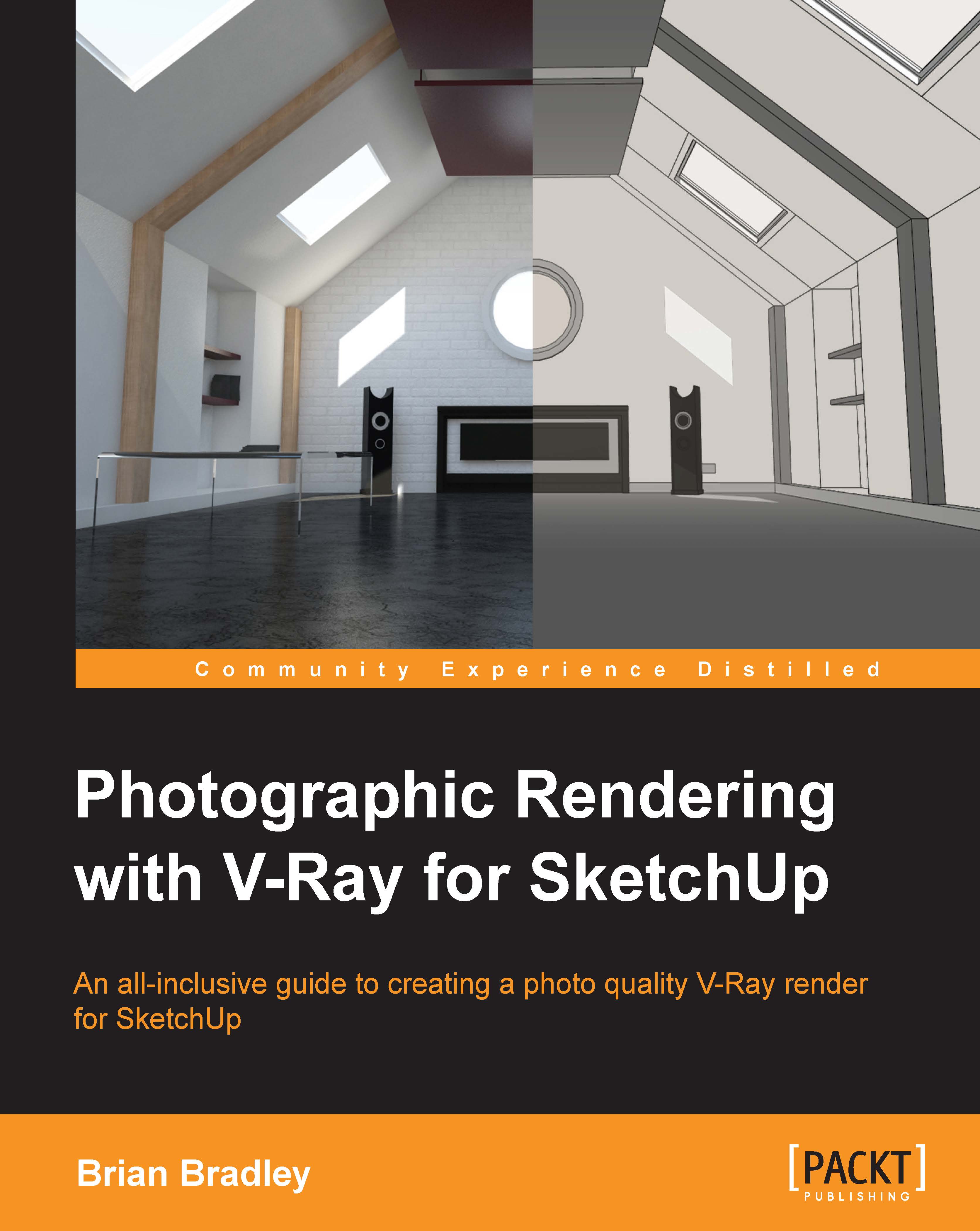Adding subtle relighting
Adding a DOF effect to the scene is not the only way that we can subtly focus or direct the viewers' attention in our image. Something else we can use our ZDepth pass for would be a gentle relighting of the scene. To see how this can be done, let's perform the following steps:
Drag another copy of our Materials_Final.ZDepth.exr image down into the composition layer stack, access the Mode dropdown for the layer, and set its blending mode to Overlay (this darkens the image down a little with the foreground being affected more than the background).
Next, we can twirl open the Transform options for the layer and adjust the Opacity, bringing it down to about 65%.
As we don't want the overall brightness levels in the image to go down, let's come over to the Effects & Presets panel and add a Levels effect to the layer.
In the Levels controls, we can set the Input Black to
0.023, the Input White to0.27, and Gamma to2.55(again, we can set the numbers here to suit our own...