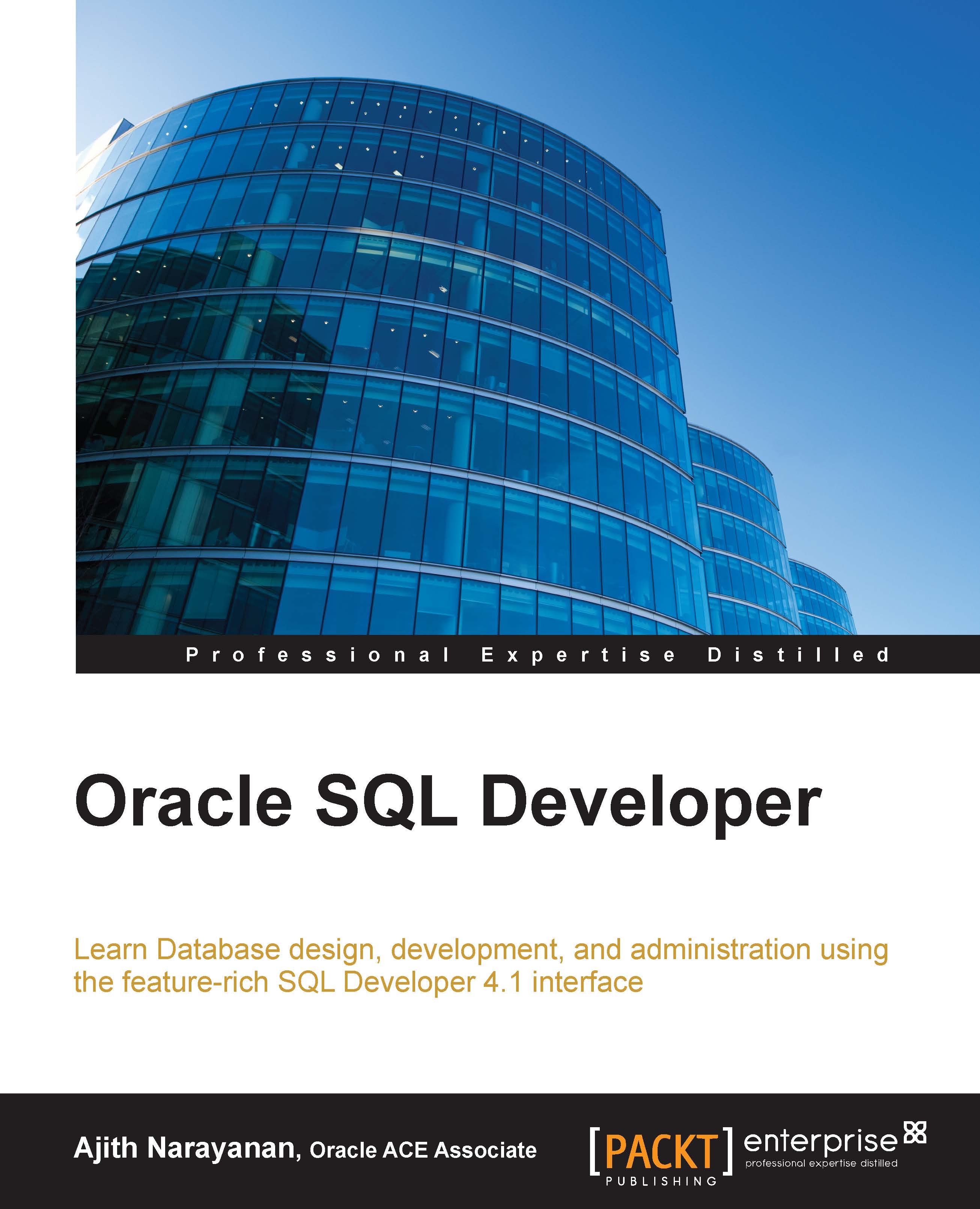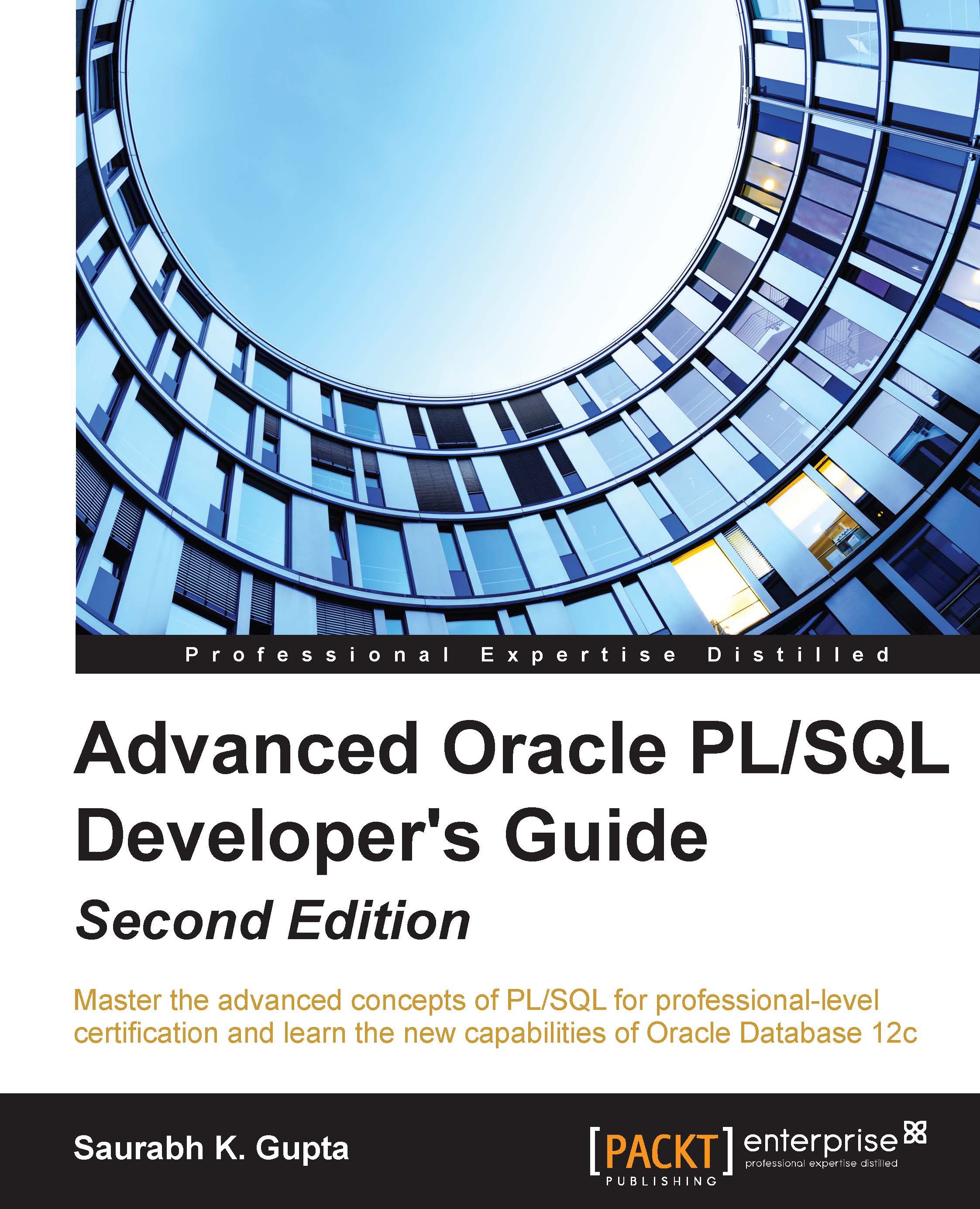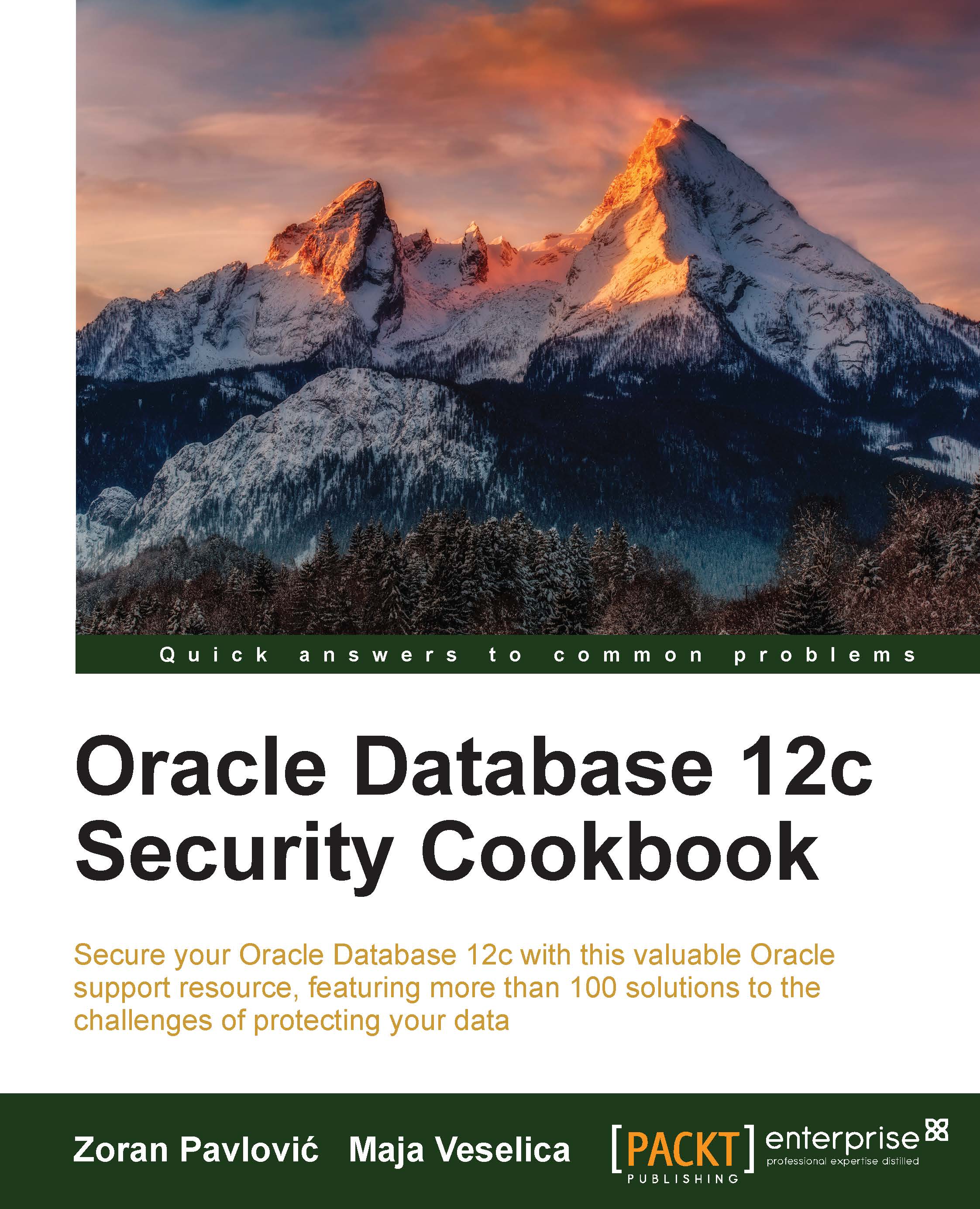Ajith Narayanan is the chief technology officer (CTO) of InfraStack-Labs in Bangalore, India, and has more than 11 years of work experience as an Oracle [apps] DBA and platform architect with expertise in infrastructure architecture, capacity planning, and performance tuning of medium to large e-business suite environments. He holds a postgraduate degree with PGDBA (finance) from Symbiosis, Pune, an M.S. (software systems) from BITS Pilani, a BE (electronics and communication) from Amrita Institute of Technology, and a diploma (computer technology) from Sree Narayana Guru Institute of Technology. He has worked in different technical positions as an Oracle DBA, APPS DBA, Oracle apps platform architect, and configuration management technical leader in companies such as GE, Dell, JP MorganChase, Oracle, and TCS. Ajith was at GE before joining InfraStack-Labs. He is also a regular speaker at national and international Oracle user group conferences such as SANGAM, NZOUG, DOAG, UKOUG, OTN APAC Tour, AIOUG Tech Days, and so on. His white papers have been published on the Oracle Technology Network in English, Portuguese, and Spanish. Ajith is currently serving the ORACLERACSIG board as the web seminar chair (from October 2015), and has previously served the board as the website chair (September 2011 to September 2013).
Read more
 United States
United States
 Great Britain
Great Britain
 India
India
 Germany
Germany
 France
France
 Canada
Canada
 Russia
Russia
 Spain
Spain
 Brazil
Brazil
 Australia
Australia
 Singapore
Singapore
 Hungary
Hungary
 Ukraine
Ukraine
 Luxembourg
Luxembourg
 Estonia
Estonia
 Lithuania
Lithuania
 South Korea
South Korea
 Turkey
Turkey
 Switzerland
Switzerland
 Colombia
Colombia
 Taiwan
Taiwan
 Chile
Chile
 Norway
Norway
 Ecuador
Ecuador
 Indonesia
Indonesia
 New Zealand
New Zealand
 Cyprus
Cyprus
 Denmark
Denmark
 Finland
Finland
 Poland
Poland
 Malta
Malta
 Czechia
Czechia
 Austria
Austria
 Sweden
Sweden
 Italy
Italy
 Egypt
Egypt
 Belgium
Belgium
 Portugal
Portugal
 Slovenia
Slovenia
 Ireland
Ireland
 Romania
Romania
 Greece
Greece
 Argentina
Argentina
 Netherlands
Netherlands
 Bulgaria
Bulgaria
 Latvia
Latvia
 South Africa
South Africa
 Malaysia
Malaysia
 Japan
Japan
 Slovakia
Slovakia
 Philippines
Philippines
 Mexico
Mexico
 Thailand
Thailand