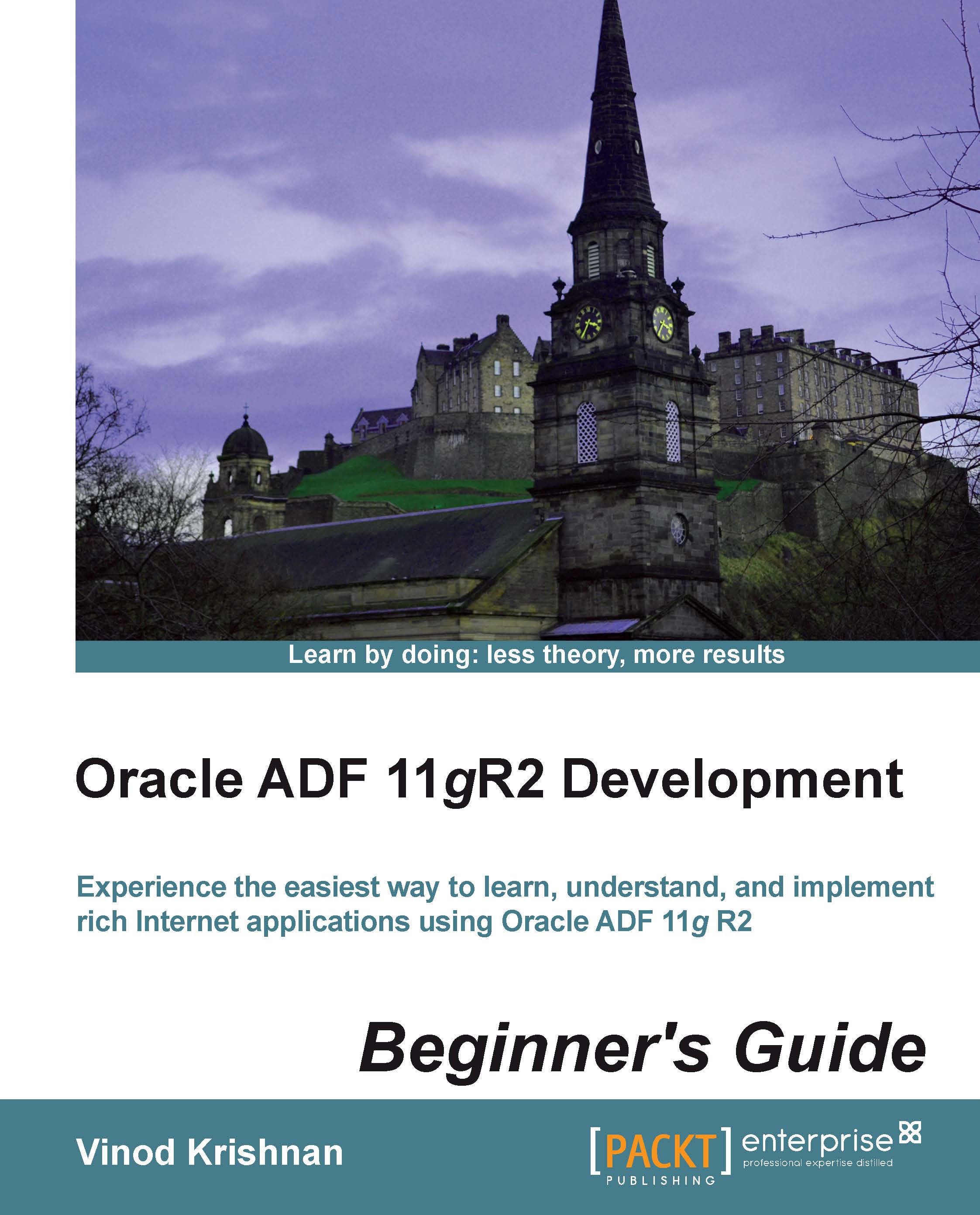Time for action – installing JDeveloper Studio Edition
Let's perform the following steps to install the JDeveloper 11gR2 Studio Edition:
Double-click on the
jdevstudio11123install.exefile to launch the installer. The Oracle installer starts preparing for the installation, and a screen with a progress bar appears.Once the preparation is completed, a Welcome screen is displayed. Click on the Next button to proceed with the installation process.
The next screen will ask you to choose the middleware home directory for the installation. The Middleware Home Type section will have two options to choose from. One is Use an existing Middleware Home and the other one is Create a new Middleware Home.
Note
When we select Use an existing Middleware Home, the existing middleware installation paths get enabled, and the installation of the additional component depends on the user selection.
Select Create a new Middleware Home and locate the directory where you want to install JDeveloper Studio and other additional components. The installers will display an error message if the path already exists. The directory that you specify here will be your middleware home, and a common practice is to refer to the directory as
MW_HOME.Click on the Next button to choose the installation type on the next screen.
On this screen, you will select how you want to install the product. You will see two options, namely Typical and Custom.
The Typical installation will install JDeveloper Studio, application development framework runtime, and WebLogic Server on your system
The Custom installation will allow you to choose the product and components to install
We will select the Typical option this time; it will install all the related components necessary to run the application.
The next screen will display the installation directories for different components. Following are the default directories:
For JDeveloper:
MW_HOME/jdeveloperFor WebLogic Server:
MW_HOME/wlserver_10.3
You can select the Discard Changes option at this point of time to revert back and choose a different directory for your middleware installation.
The next screen will allow you to create the following shortcuts for the components:
“All Users” Start Menu folder will create shortcuts in the Start menu, and all users registered on the system can access these shortcuts
Local user's Start Menu will restrict access to any other user except the current user
The next screen will display the installation summary of all the components that will be installed as part of the current installation. The components installed are:
JDeveloper Studio
Application development framework runtime
WebLogic Server
Java 6.0 Update 24
Note
If we had selected the Custom installation type, we would have had an option to unselect the JDK 1.6 installation on the component selection screen. Also remember that JDK has to be installed separately for users who had opted to use a generic installer.
Click on the Next button to proceed with the installation of the components displayed on the Installation Summary screen. During this process, the installation-related artifacts will be displayed along with the progress of the installation. You have an option to exit the installation at any point of time.
Once the installation is complete, you will be directed to the Installation Complete screen with a message saying Installation is Complete. You are provided with an option Run Quickstart that will display a wizard to launch installed components, configure the server, and show a way to upgrade the server domains. We can also access the online resources and documentation related to JDeveloper 11gR2 using the wizard.
Click on the Done button to display the Quickstart wizard.
To verify the components that are installed, you can check the
MW_HOME/registry.xmlfile.
What just happened?
Congratulations! We just installed JDeveloper 11gR2 Studio Edition on Windows; this means that the initial and most important step for developing this next generation enterprise application is complete.
Starting JDeveloper is the next easy task that follows the installation.
Have a go hero – check the folder structure of JDeveloper
Now it is time for you to have a look at the installation directory of JDeveloper. Perform the following steps to check the folder structure of JDeveloper:
List down the folders that you see inside
MW_HOME.Familiarize yourself with the directory structure
.What can you infer from the folder structure
?