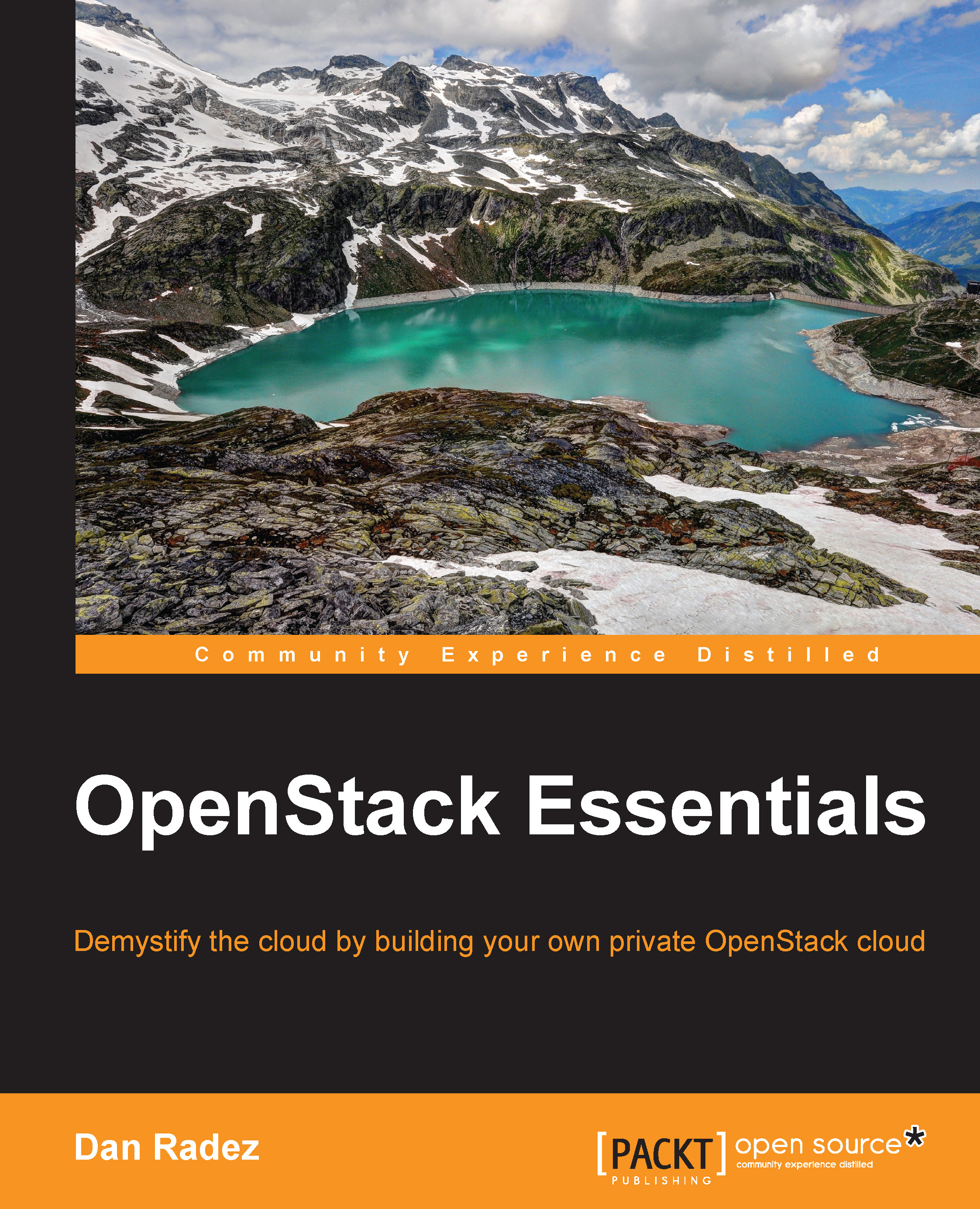Using the web interface
Next, let's use the web interface to add an image to the Glance image registry. Images can be managed by administrators and non-privileged users. On the command line, an image was added as the administrator. In the web interface, we will use the non-privileged user you have created. The following are the steps to add an image to the Glance image registry:
- Log in to your web interface using the user you created in Chapter 3, Identity Management. Then, select Images from the menu. The following screenshot shows the Images page:

- Once you are logged in, click on the Create An Image button and fill out the form that appears (as shown in the following screenshot). All the options that were available on the command line are available in the web form.

- Once the file has been uploaded and registered, it will show up in the list of images, as shown in the following screenshot:

- If you log back in as the admin user, you'll see all the imported images listed in the Images...