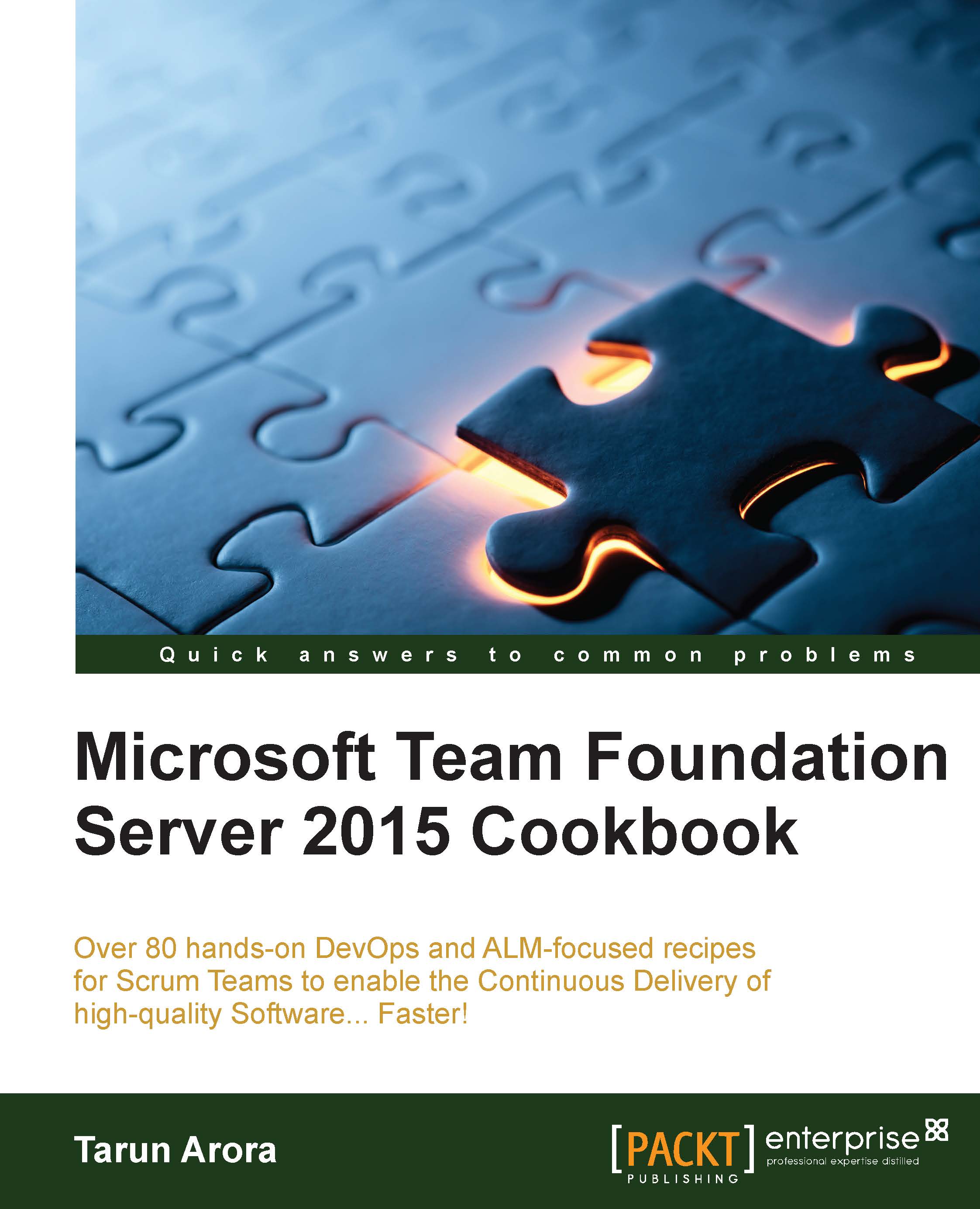Configuring Dashboards in Team Project
The Team Portal home page was traditionally used to pin charts, Work Item counts, and build status tiles to provide an at-a-glance view of the project to the Team members and stakeholders. The approach did not work well because the home page had hard-coded tiles that you were forced to have on the page. In addition, the page did not support grouping of the tiles or adding commentary to complement the visuals in the tiles. In TFS 2015 Update 1, the home page has been replaced by a new feature called Dashboards. The new feature comes with a library of widgets that can be used to create multiple Dashboards for your Team. In this recipe, you'll learn how to create a Dashboard using the widget catalog.
Getting ready
For permissions, you need to be a Team Administrator to create Dashboards. Only Team Administrators can create, customize, and move around widgets on a Dashboard. You don't need any special permissions to view the Dashboards. All Team members that have access to the Team Portal can view and interact with Dashboards.
The Team Portal home page has been replaced by the Overview Dashboard. All existing tiles from the home page have been migrated over into the Overview Dashboard. To see the Overview Dashboard, navigate to the FabrikamTFVC Team Portal by browsing to http://tfs2015:8080/tfs/DefaultCollection/FabrikamTFVC/_dashboards.
How to do it…
- In the FabrikamTFVC Team Portal, click on the + icon to create a new Dashboard. Name the Dashboard
Team Updates:
- From the bottom-right of the page, click on the big green circle to launch the Dashboard widget gallery. From the widget gallery, add the code tile:

- Once the tile is added to the Dashboard, click on the tile to configure it. Set the name as
All Code Changesand set the code path to$/FabrikamTFVC. The tile will show the count of code changes under the source path$/FabrikamTFVCfrom the last 7 days. To commit the configuration changes, and click on Save:
- Next, add the Query tile widget from the widget gallery. Select the Blocked Tasks query to map the query results to be displayed in the tile. Configure the background color to red if the count is greater than or equal to 1:

Format the background color of the tile based on the count of Work Items returned by the Work Item query
- Add the Markdown widget. The widget is capable of render markdown; the tile can be scaled to different sizes. Choose the 3 x 2 size and add some commentary as indicated in the following screenshot:

- The gallery has other widgets such as Work Item Query Results, New Work Item, Team Rooms, Sprint Capacity, Burndown, and other links; these can also be added to the Dashboard. There are no widgets for charts. Charts can be added from the charts view in the work hub, and this is covered in detail in the Creating charts using Work Item Queries recipe in Chapter 3, Planning and Tracking Work.
How it works…
Dashboards provide a great way to create information radiators for sharing information internally with Team members and externally with stakeholders. Widgets are rendered as tiles in the Dashboard, the tiles use the TFS REST API to retrieve information from TFS. The information is loaded into the tiles using the template provided by the widget. The tiles can be moved around on the Dashboard and scaled to different sizes. The tiles support interactivity, for example clicking the Query tile would take you straight into the Work Item Query window. The tiles don't support cross-tile interaction yet. While it's possible to create multiple Dashboards, it is currently not possible to apply permissions for access to individual Dashboards. It is expected that in the long term more widgets will be added to the widget gallery and the API's will be made available to extend and create new widgets.