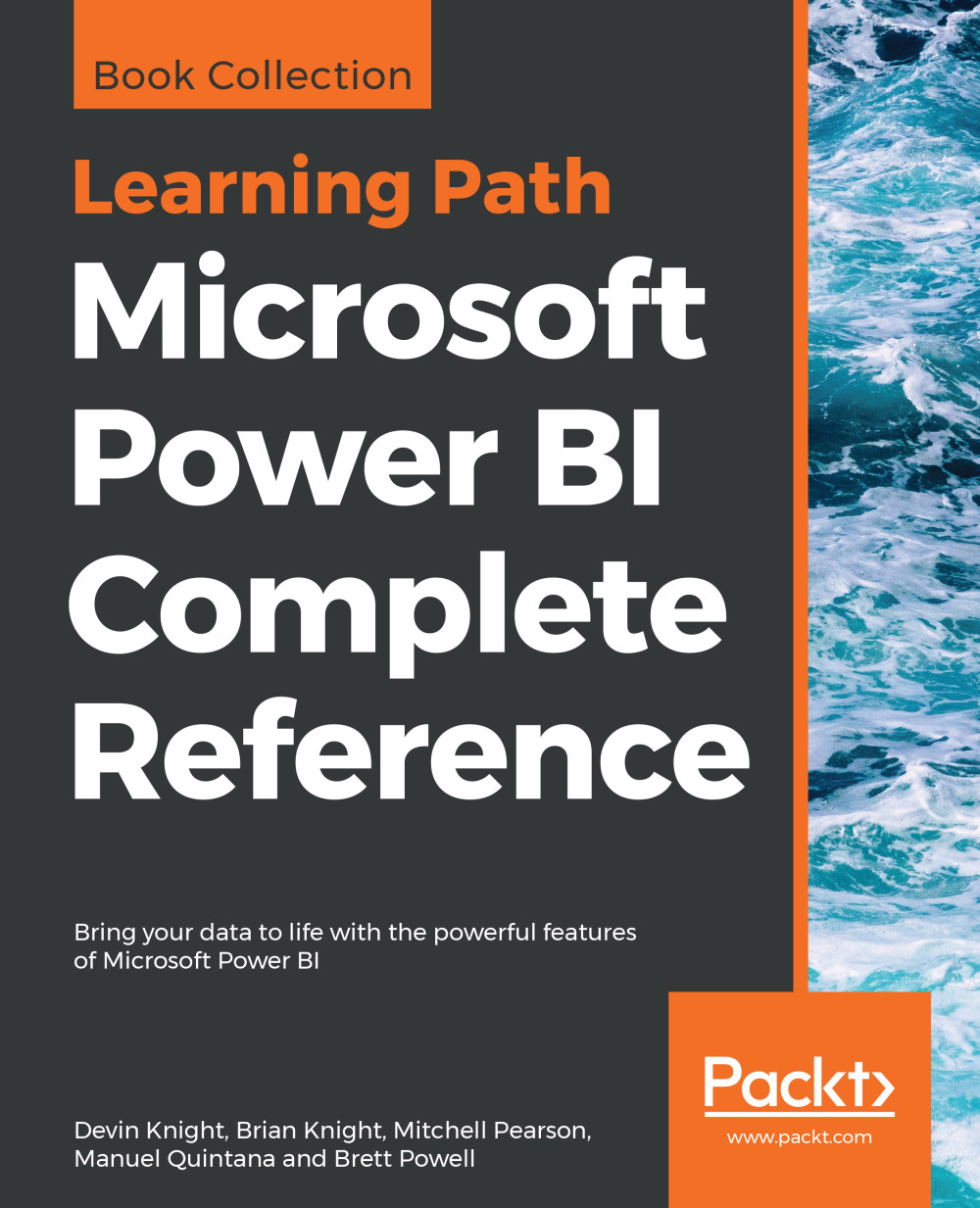Visualizing tabular data
We will see that there are many options within Power BI to visually represent data, but sometimes our users may want to see and compare detailed data and exact values. In these scenarios, using the Table or Matrix visual ends up being our best choice. When leveraging either of these two visuals, it is important to take advantage of the Format area to ensure that users can easily interpret the detailed data that is being presented. One of the best ways to bring attention to values of importance with these visuals is by using Conditional Formatting. We will explore this option, as well as take advantage of the hierarchies we created in Chapter 3, Building the Data Model, to allow for drill downs within the visuals.
The table visual
The table visual is perfect for looking at many values (measures) for a category. To really make the table shine, we will also want to take advantage of the Conditional Formatting option that is available to us. In our example, we will be...