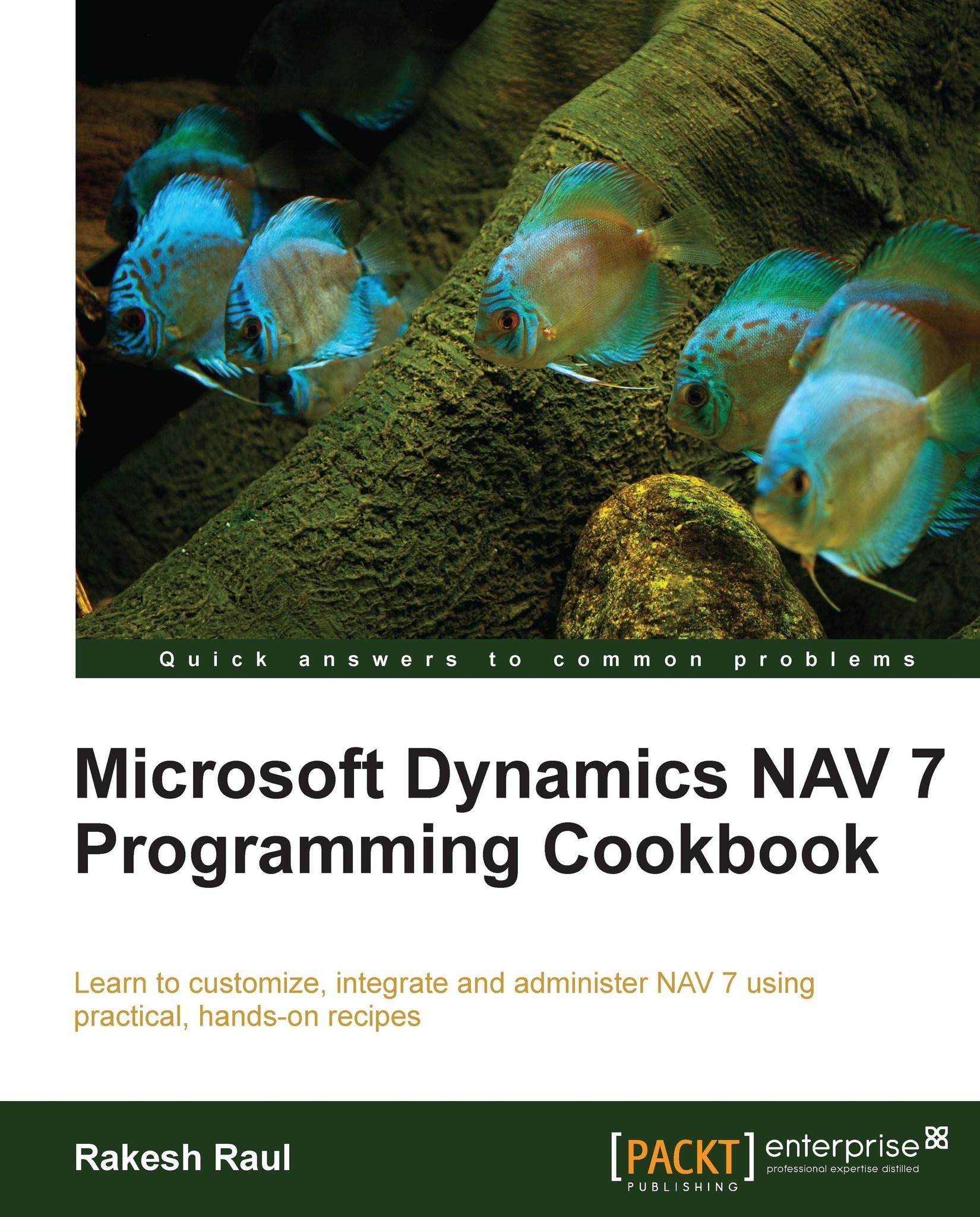Creating an RDLC report
This recipe will guide you to develop a simple RDLC report of the type list.
How to do it...
Create a new report from Object Designer.
Then add the following lines in the Report Designer:
Data type
Data source
Name
DataItemCustomer<Customer>Column"No."No_CustomerColumnNameName_CustomerColumnAddressAddress_CustomerColumnCityCity_CustomerColumnBalanceBalance_CustomerAfter the previous step, the Report Dataset Designer should look like the following screenshot:

From the View menu, choose Layout. You should see a window similar to the following screenshot:

From the Toolbox explorer, select Table and add it to design as shown in the following screenshot:

Display the Report Data Explorer window from the View menu in Visual Studio or press Ctrl + Alt + D. From the Report Data Explorer, select all the dataset items, and add them to the table in the designer. After adding the dataset items to the...