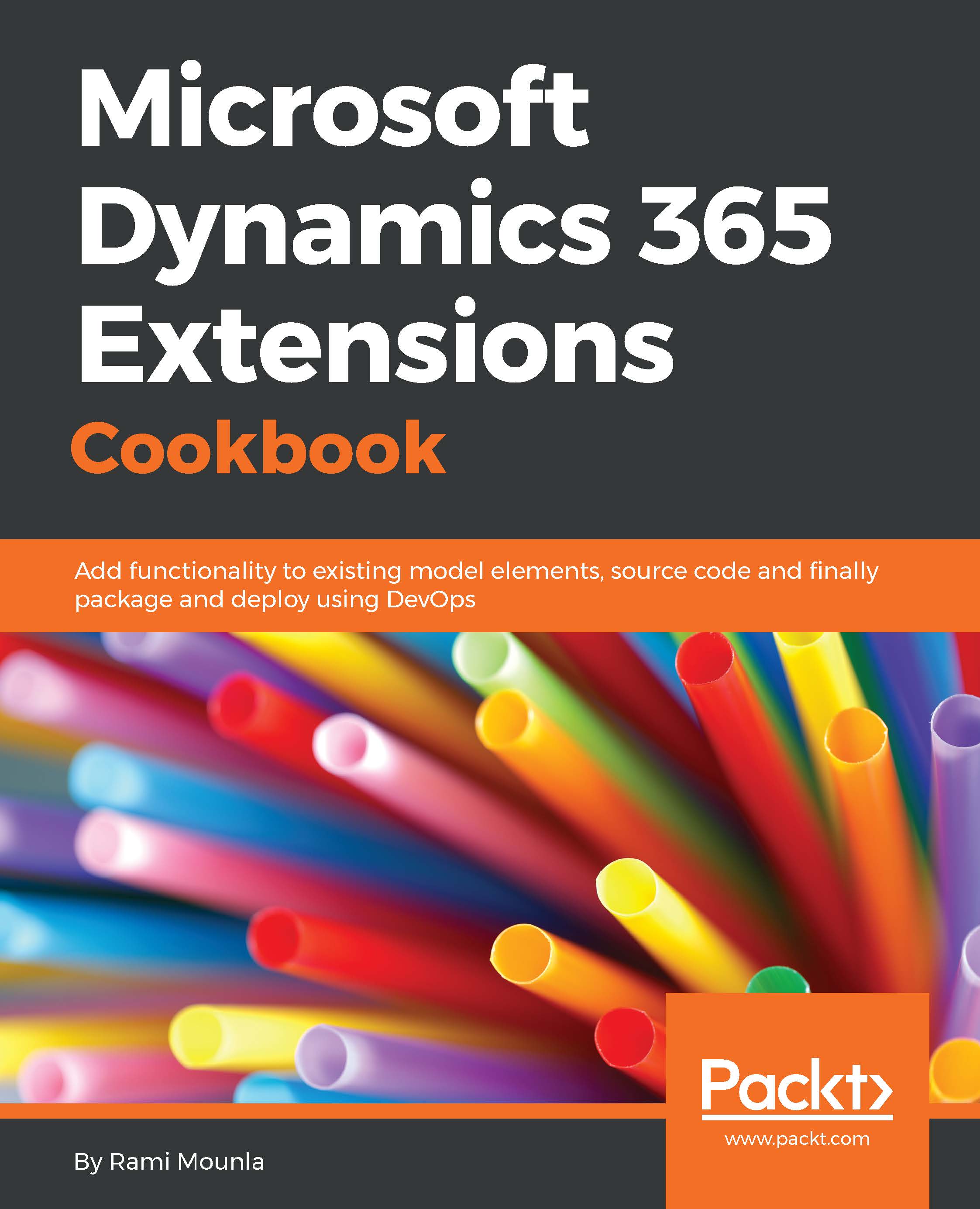Rami Mounla is a Solution Architect with over 15 years of experience in IT. He was introduced to Dynamics CRM 3.0 when it first came out and has built a career around the product since then. Based in Wellington, New Zealand, his focus is on enterprise-scale Dynamics CRM solutions targeted at the public sector and large multinational corporations. Throughout his career, he has worked on some of the largest CRM implementations in New Zealand, both on-premise and in the cloud. Rami is active in the Dynamics community, a leader of the Wellington Dynamics User Group, a frequent speaker at Microsoft Ignite New Zealand, and a supporter of open source Dynamics 365 extensions. His contributions over the last few years gained him the Microsoft Business Solutions MVP status in 2015, a title that reflects his ambitions. After being frustrated with frequently reviewing poor-quality CRM implementations, Rami decided to write about best practices and promote quality CRM implementations. The topics and ideas inspired this book on extending Dynamics 365.
Read more