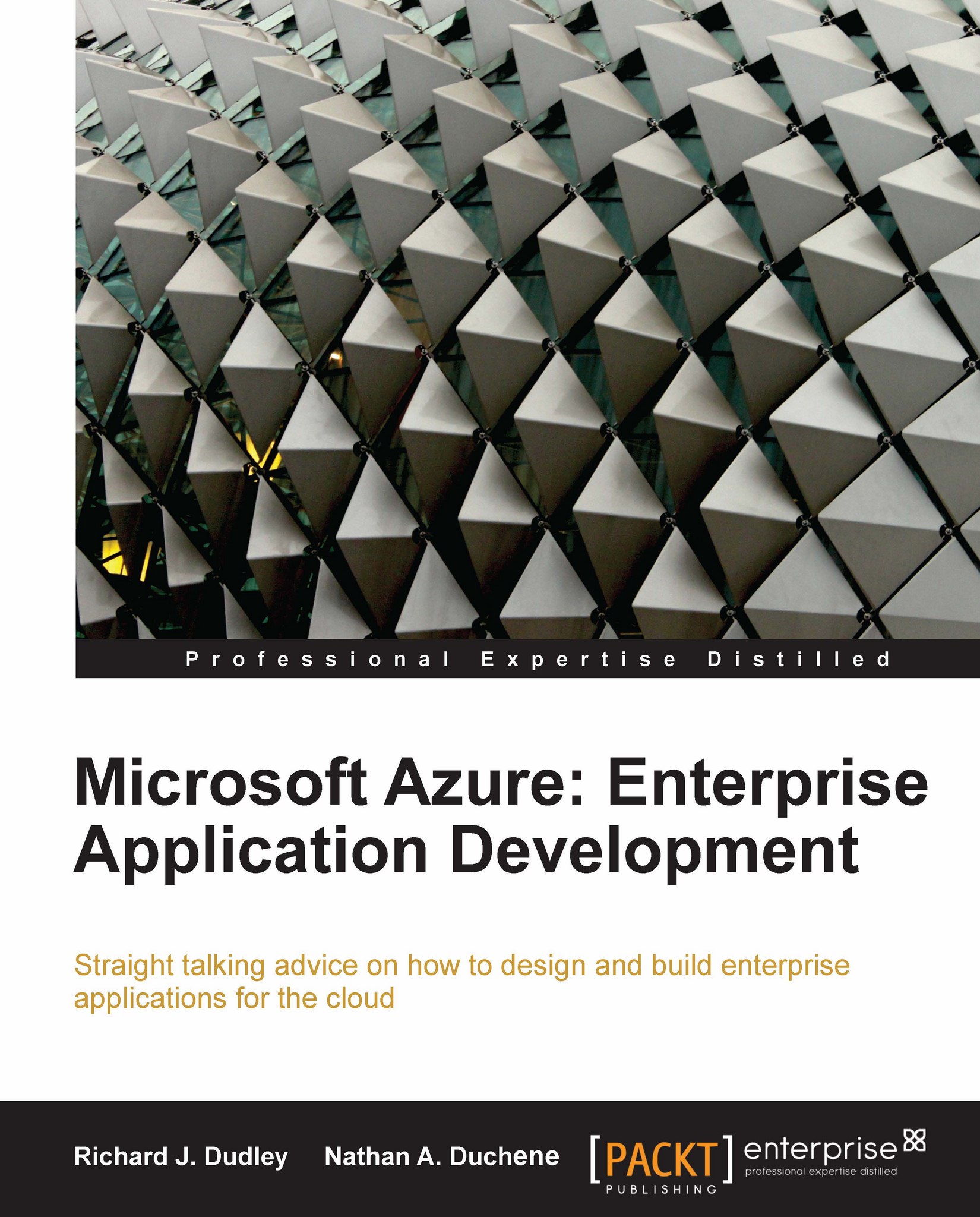JupiterMotorsERP local application
Adding our local application to the solution is very simple. Right-click on our solution, and choose Add | New Project....
 |
Under the project type Windows, select Windows Forms Application. Name the project as JupiterMotorsERP and click OK.
 |
This will create a Form1.vb file and an app.config file. The Form1.vb will be our form design and code, whereas the app.config will hold any settings we wound need for the application.
As the first step toward setting up our local application, we're going to build the design of our form. We need the following:
Two listboxes named
lbOrdersNotCompleteandlbOrderStatusesA label named
lCurrentStatusand another namedlMessageA link button called
lnkUpdateCurrentStatusA button called
btnUpdateOrderStatus
Our sample application form now looks like the following screenshot:
 |
It's going to be a little tough for us to code our Windows Forms application to use our web services, as we haven't yet told the project where we're...