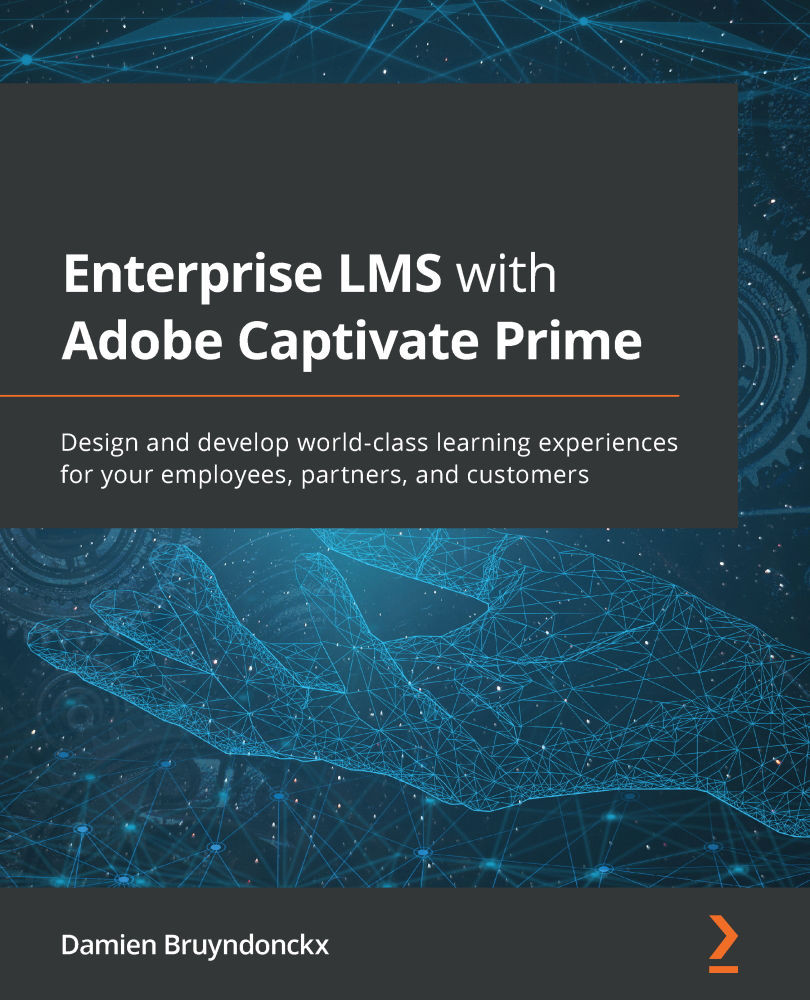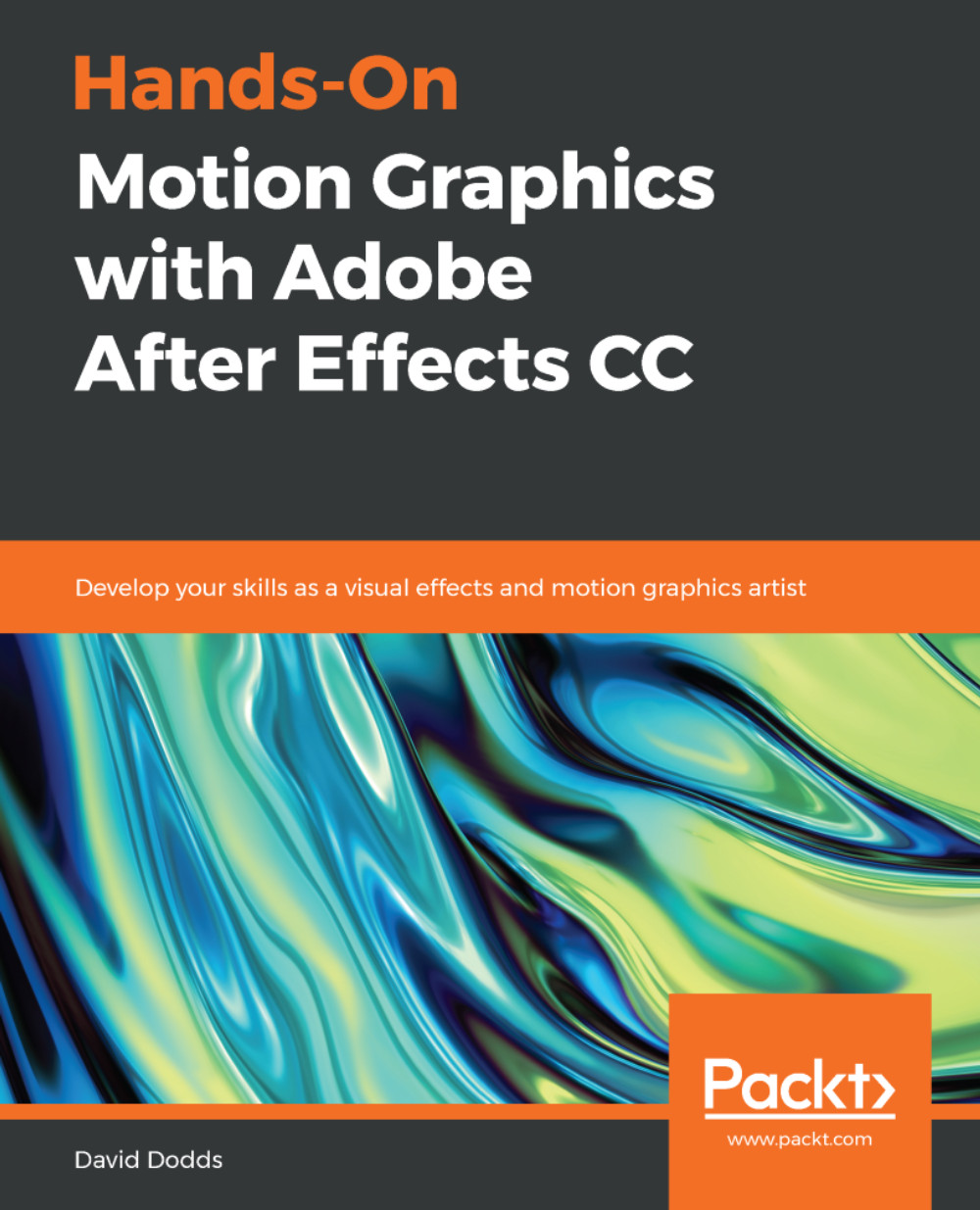-
Build responsive, interactive and highly engaging eLearning content with Adobe Captivate 2019
-
Build Virtual Reality eLearning experiences with Adobe Captivate 2019
-
Assess your student knowledge with interactive and random quizzes
-
Seamlessly integrate your eLearning content with any SCORM or xAPI compliant LMS
Adobe Captivate is used to create highly engaging, interactive, and responsive eLearning content. This book takes you through the production of a few pieces of eLearning content, covering all the project types and workflows of Adobe Captivate.
First, you will learn how to create a typical interactive Captivate project. This will give you the opportunity to review all Captivate objects and uncover the application's main tools. Then, you will use the built-in capture engine of Captivate to create an interactive software simulation and a Video Demo that can be published as an MP4 video. Then, you will approach the advanced responsive features of Captivate to create a project that can be viewed on any device. And finally, you will immerse your learners in a 360o environment by creating Virtual Reality projects of Adobe Captivate. At the end of the book, you will empower your workflow and projects with the newer and most advanced features of the application, including variables, advanced actions, JavaScript, and using Captivate 2019 with other applications.
If you want to produce high quality eLearning content using a wide variety of techniques, implement eLearning in your company, enable eLearning on any device, assess the effectiveness of the learning by using extensive Quizzing features, or are simply interested in eLearning, this book has you covered!
If you are a teacher, instructional designer, eLearning developer, or human resources manager who wants to implement eLearning, then this book is for you. A basic knowledge of your OS is all it takes to create the next generation of responsive eLearning content.
-
Learn how to use the objects in Captivate to build professional eLearning content
-
Enhance your projects by adding interactivity, animations, and more
-
Add multimedia elements, such as audio and video, to create engaging learning experiences
-
Use themes to craft a unique visual experience
-
Use question slides to create SCORM-compliant quizzes that integrate seamlessly with your LMS
-
Make your content fit any device with responsive features of Captivate
-
Create immersive 360° experiences with Virtual Reality projects of Captivate 2019
-
Integrate Captivate with other applications (such as PowerPoint and Photoshop) to establish a professional eLearning production workflow
-
Publish your project in a wide variety of formats including HTML5 and Flash
 United States
United States
 Great Britain
Great Britain
 India
India
 Germany
Germany
 France
France
 Canada
Canada
 Russia
Russia
 Spain
Spain
 Brazil
Brazil
 Australia
Australia
 Singapore
Singapore
 Hungary
Hungary
 Ukraine
Ukraine
 Luxembourg
Luxembourg
 Estonia
Estonia
 Lithuania
Lithuania
 South Korea
South Korea
 Turkey
Turkey
 Switzerland
Switzerland
 Colombia
Colombia
 Taiwan
Taiwan
 Chile
Chile
 Norway
Norway
 Ecuador
Ecuador
 Indonesia
Indonesia
 New Zealand
New Zealand
 Cyprus
Cyprus
 Denmark
Denmark
 Finland
Finland
 Poland
Poland
 Malta
Malta
 Czechia
Czechia
 Austria
Austria
 Sweden
Sweden
 Italy
Italy
 Egypt
Egypt
 Belgium
Belgium
 Portugal
Portugal
 Slovenia
Slovenia
 Ireland
Ireland
 Romania
Romania
 Greece
Greece
 Argentina
Argentina
 Netherlands
Netherlands
 Bulgaria
Bulgaria
 Latvia
Latvia
 South Africa
South Africa
 Malaysia
Malaysia
 Japan
Japan
 Slovakia
Slovakia
 Philippines
Philippines
 Mexico
Mexico
 Thailand
Thailand