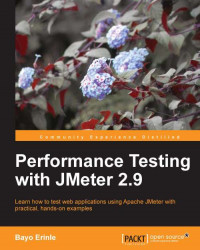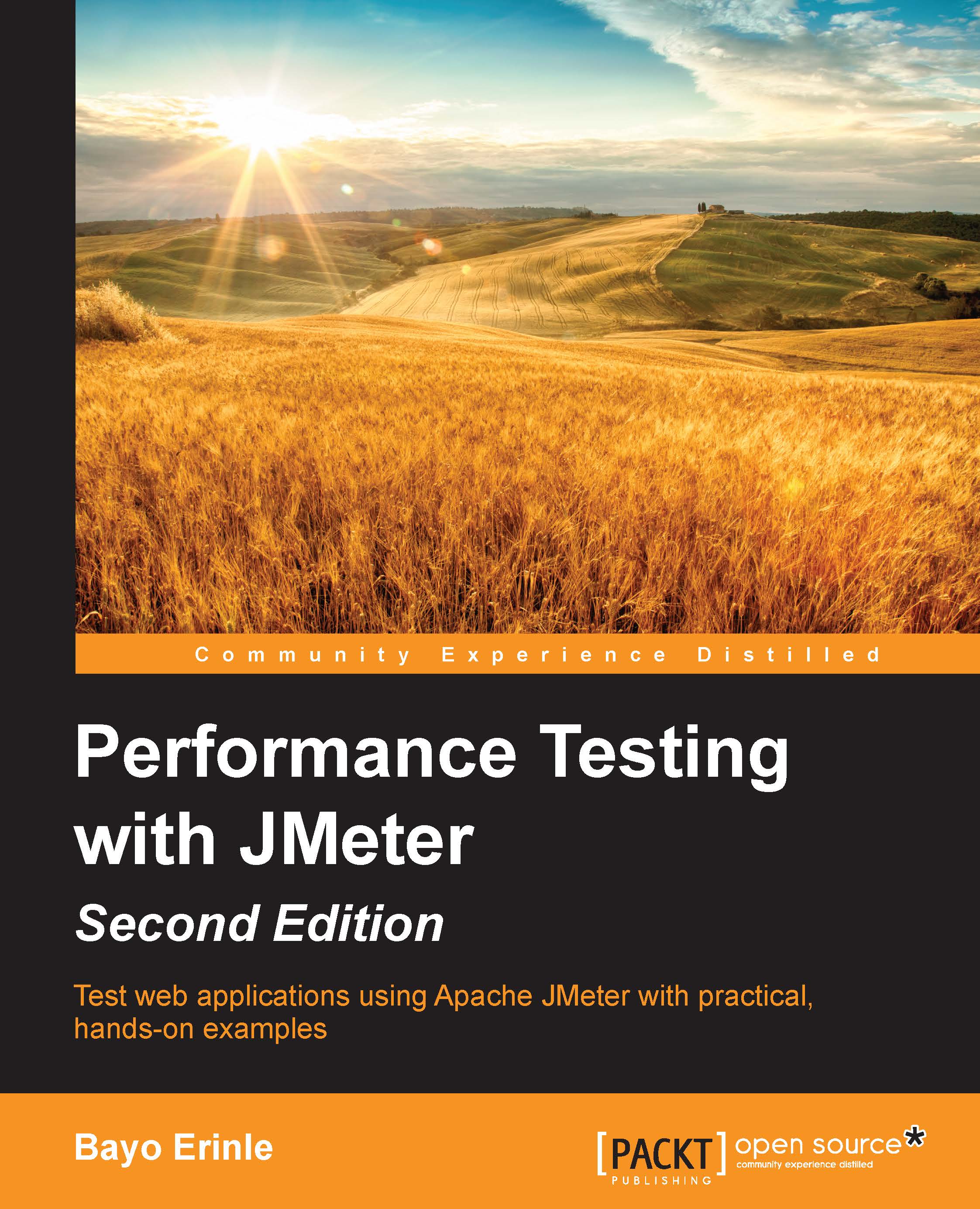● Proficient Java developer with more than 11 years experience
● Skilled at defining the architecture for stand-alone, distributed, two tier, three tier or multi tier applications
● Productive and creative both as a software developer and analyst
● Extensive practical hands-on experience in developing, designing, maintaining and recapturing object oriented applications
● Effective working alone or as a cooperative team member
● Adapting new technologies and developments in creating quality products for customers
Bayo Erinle is a senior software engineer with over nine years' experience in designing, developing, testing, and architecting software. He has worked in various spectrums of the IT field, including government, finance, and health care. As a result, he has been involved in the planning, development, implementation, integration, and testing of numerous applications, including multi-tiered, standalone, distributed, and cloud-based applications. He is always intrigued by new technology and enjoys learning new things. He currently resides in Maryland, US, and when he is not hacking away at some new technology, he enjoys spending time with his wife Nimota and their three children, Mayowa, Durotimi, and Fisayo.
Read more
 United States
United States
 Great Britain
Great Britain
 India
India
 Germany
Germany
 France
France
 Canada
Canada
 Russia
Russia
 Spain
Spain
 Brazil
Brazil
 Australia
Australia
 Singapore
Singapore
 Hungary
Hungary
 Philippines
Philippines
 Mexico
Mexico
 Thailand
Thailand
 Ukraine
Ukraine
 Luxembourg
Luxembourg
 Estonia
Estonia
 Lithuania
Lithuania
 Norway
Norway
 Chile
Chile
 South Korea
South Korea
 Ecuador
Ecuador
 Colombia
Colombia
 Taiwan
Taiwan
 Switzerland
Switzerland
 Indonesia
Indonesia
 Cyprus
Cyprus
 Denmark
Denmark
 Finland
Finland
 Poland
Poland
 Malta
Malta
 Czechia
Czechia
 New Zealand
New Zealand
 Austria
Austria
 Turkey
Turkey
 Sweden
Sweden
 Italy
Italy
 Egypt
Egypt
 Belgium
Belgium
 Portugal
Portugal
 Slovenia
Slovenia
 Ireland
Ireland
 Romania
Romania
 Greece
Greece
 Argentina
Argentina
 Malaysia
Malaysia
 South Africa
South Africa
 Netherlands
Netherlands
 Bulgaria
Bulgaria
 Latvia
Latvia
 Japan
Japan
 Slovakia
Slovakia