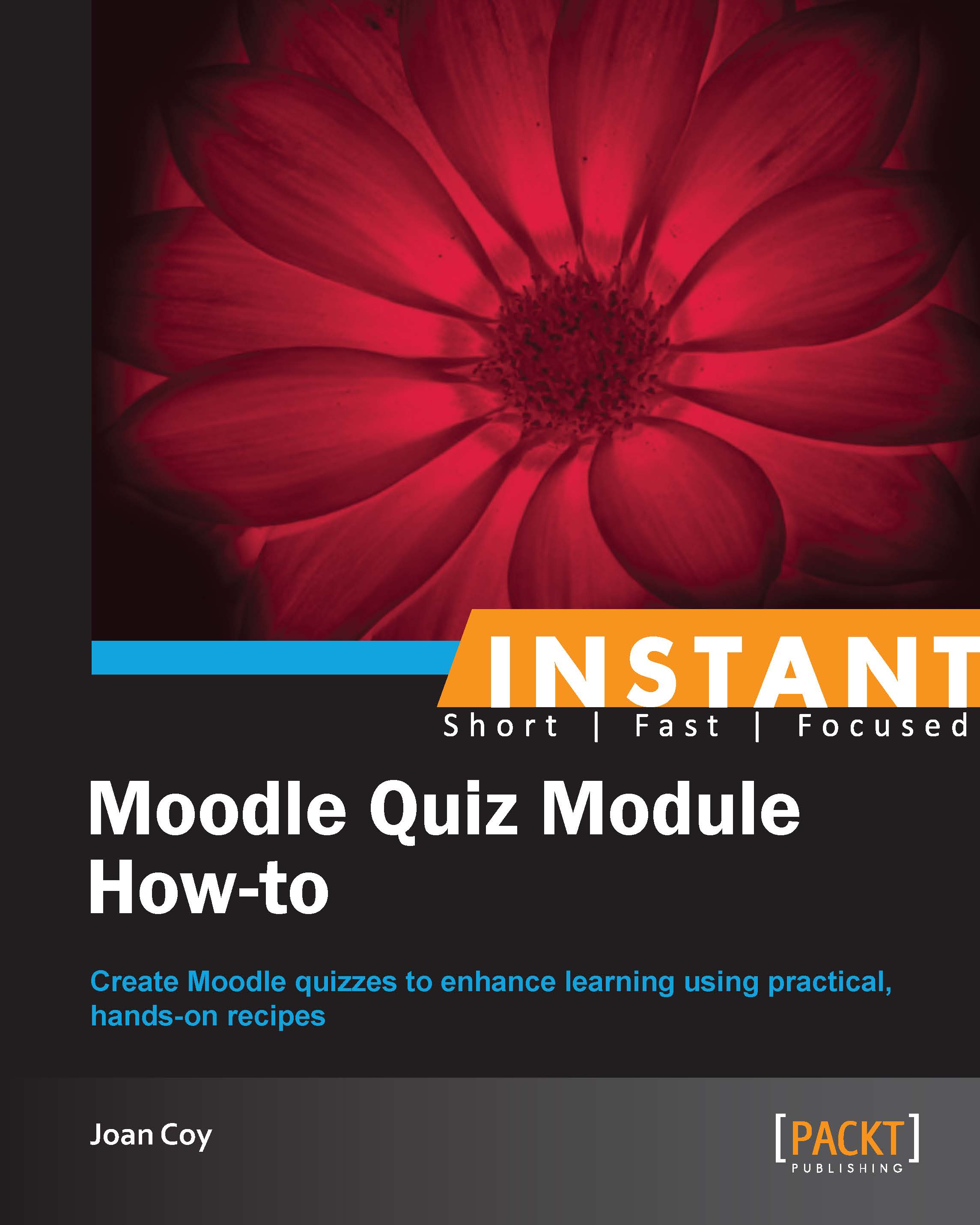Configuring quiz settings 2 (Must know)
We will continue with our work on configuring the quiz as we examine settings 6 to 9, explaining the significance of each choice.
Getting ready
We are ready to work through the last four sections on the quiz configuration.

In the Display section, we can decide whether or not to show the learner's profile picture during the quiz attempt and quiz review.
By default, blocks displayed on the course page will be hidden during the quiz attempts unless switched to Yes in this section.
Let's take a look at some of the decisions that we can make in the Display section:
Show the user's picture: If Yes is chosen here, the learner's name and profile picture will be displayed while the learner is taking the quiz.
Decimal places in grades: This setting determines the number of decimal places in the grades for the students. The first setting is for the overall grade, while the second is the grade for each question. These settings affect only the display, Moodle quiz still calculates grades with full accuracy.
Show blocks during quiz attempts: This setting allows the instructor to determine whether or not the course blocks will be displayed during the quiz.
The instructor can choose added security features, using Extra restrictions on attempts to require a password, restrict to specific IP addresses, or implement a secure browser during quiz administration. We can make a number of choices, in the Extra restrictions on attempts section, to tailor the quiz experience for the learner.
Require password: We may require the learner to enter a password in order to be able to take the quiz. If Unmask is checked, the password will be shown—handy for the instructor, in case a password is forgotten.
Require network address: The instructor can require the learner to access the quiz from a particular IP address. For example, if we enter
169.254.219.173, the learner can do the quiz only from that single computer. If this is our school, then entering169.254would allow a range of IP addresses in our school, but nowhere else.Enforced delay between 1st and 2nd attempts and Enforced delay between later attempts: These two settings allow the instructor to determine a delay time between multiple quiz attempts. Of course, this applies only when the instructor has enabled multiple attempts for the quiz.
Browser security: If the setting, Full screen pop-up with some Java-Script security is used, the quiz is launched in a new window. Java-Script is used to disable copying, saving, and printing of the quiz.
Overall feedback allows us to give the student a message dictated by grade boundaries after the quiz is complete.
In Common module settings, we can use some of the course settings such as Grouping and ID number.
Group mode: There are three different ways in which courses can be set up for grouping the students.
No groups: Everyone is grouped together in the course.
Separate groups: Each member sees only the members in their group in the course.
Visible groups: Each member works with their own group, but can see members of other groups.
If a grouping of certain groups is created, students within these groupings can be assigned distinct activities and made visible only to members of the grouping.
ID number: An ID number can be a way of identifying an activity for grading purposes. This can also be set in the Gradebook, if required.
How to do it...
We will continue with the decisions for the setup of our Art quiz.
Display: In this section, we can choose options that affect information shown when the learner takes the quiz.

This section affects the way the student will see the quiz. Since we are creating a self check, security is not important and so we choose not to show the user's picture. We choose a consistent two decimal places for grades. Since we have art definitions in blocks in the course, we do not want to show blocks during the quiz attempt.
Extra restrictions on attempts: This area is particularly useful when the security of quiz administration is a concern.
We have several levels of security available. First we decide whether or not to require a password. Since it is a self check, we decide not to use this. Then, we look at a higher level of security by requiring a network address—this limits the learner to a particular computer. We can enforce a time delay between multiple attempts at the quiz. In our case, we choose to leave that in the learner's control. We can also restrict the learner's ability to copy, save, and print the quiz by enabling Browser security.

Overall feedback: We have already provided feedback at various levels within our quiz questions. Here we can offer general feedback, governed by grade boundaries. This is another level of feedback—this time at the level of the entire quiz grade. It is governed by grade boundaries.
For example, in the following illustration, if the learner achieves a score from 80% to 100%, the comment Excellent work! You are showing real mastery of this course work! will be displayed, whereas if the grade is from 65% to 79%, the comment will be Well done! You may want to review the feedback and do the quiz once again. This does not affect the comments created in each quiz question.

Common module settings: This section allows us to use some settings made in the overall course.
Here you can choose whether the quiz should be organized by group or not. This only has an effect on the review screens of the teachers where it determines which groups of students they see.
In our sample Art course, students from Art 10, Art 20, and Art 30 are in the same course, and groups are used to accommodate the various levels. We could reflect these groups in the quiz settings; however, as this is a self check for everyone, we will choose No groups.
How it works...
We have completed configuring our quiz. Our learner's experience with this quiz is affected by our decisions. The learner's photo and any blocks in the course will not appear. Learners will not require a password or other security and have no restrictions on when multiple quiz attempts may be made. Learners are provided with extensive, immediate feedback to support the learning process.
All the decisions made during the quiz configuration allow us to create quizzes that vary from a relaxed assessment for learning to a very controlled and secure assessment of learning. Remember, we can alter these decisions even after we have created the quiz, and that is a good thing as we learn from our experience with quizzes.