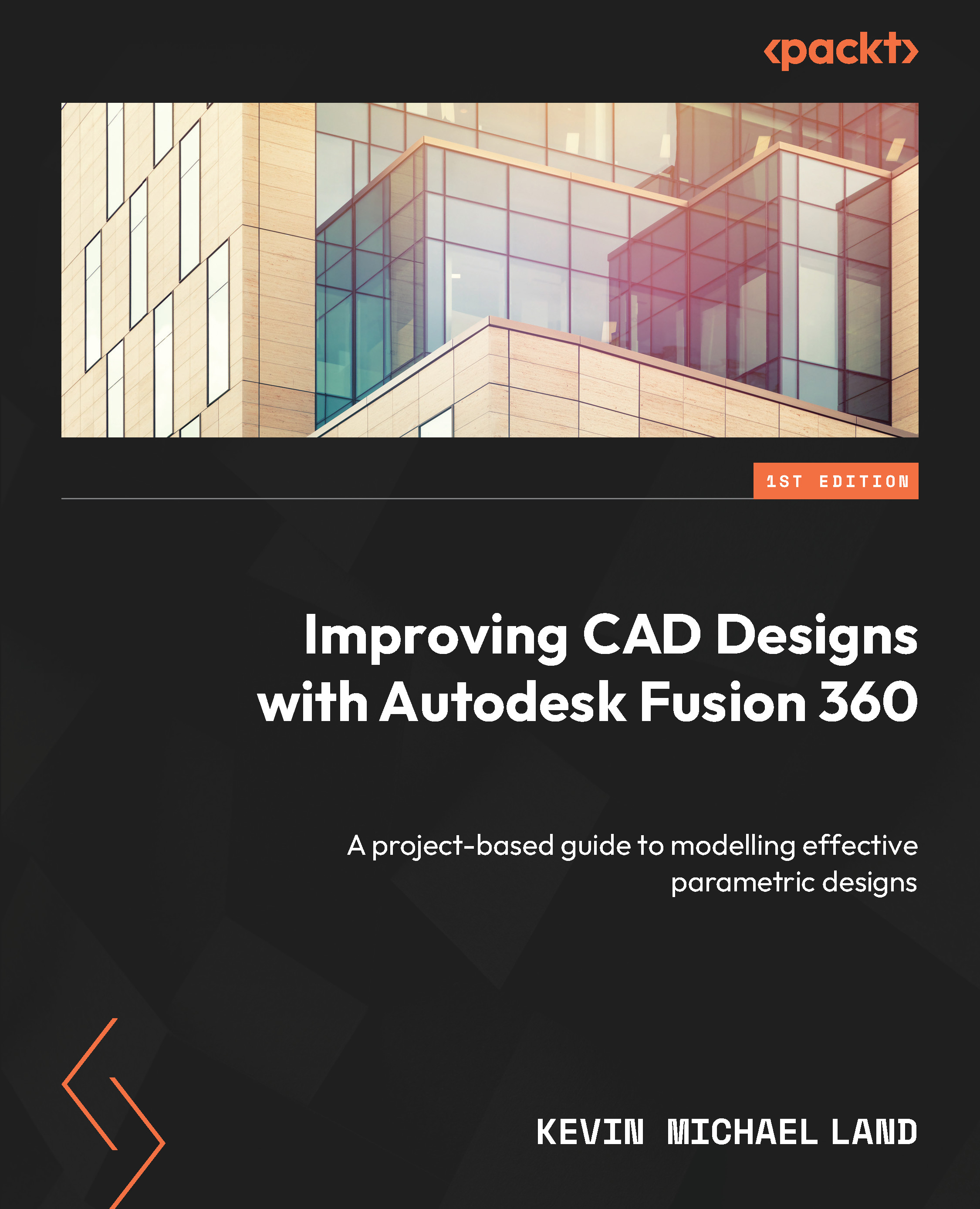Adding in a joint
A great feature of Fusion 360 is adding joints to see parts move as they would in real life. One nice feature is what is called an as-built joint. What this means is that if you have two parts that are already placed where they would go and that are connected how they would be in real life, you can easily connect them with an as-built joint without having to worry about selecting multiple faces of different parts as you would in other design programs. Follow these steps to add an as-built joint:
- Turn off all the sketches by going into BROWSER on the left side of the screen and selecting the top-level eyeball icon, which will turn off the remaining eyeball icons within that folder:

Figure 9.38 – Turn off the top-level sketches
- Go to the ASSEMBLE panel’s drop-down arrow and select As-Built Joint.

Figure 9.39 – As-Built Joint location and description
The AS-BUILT JOINT...