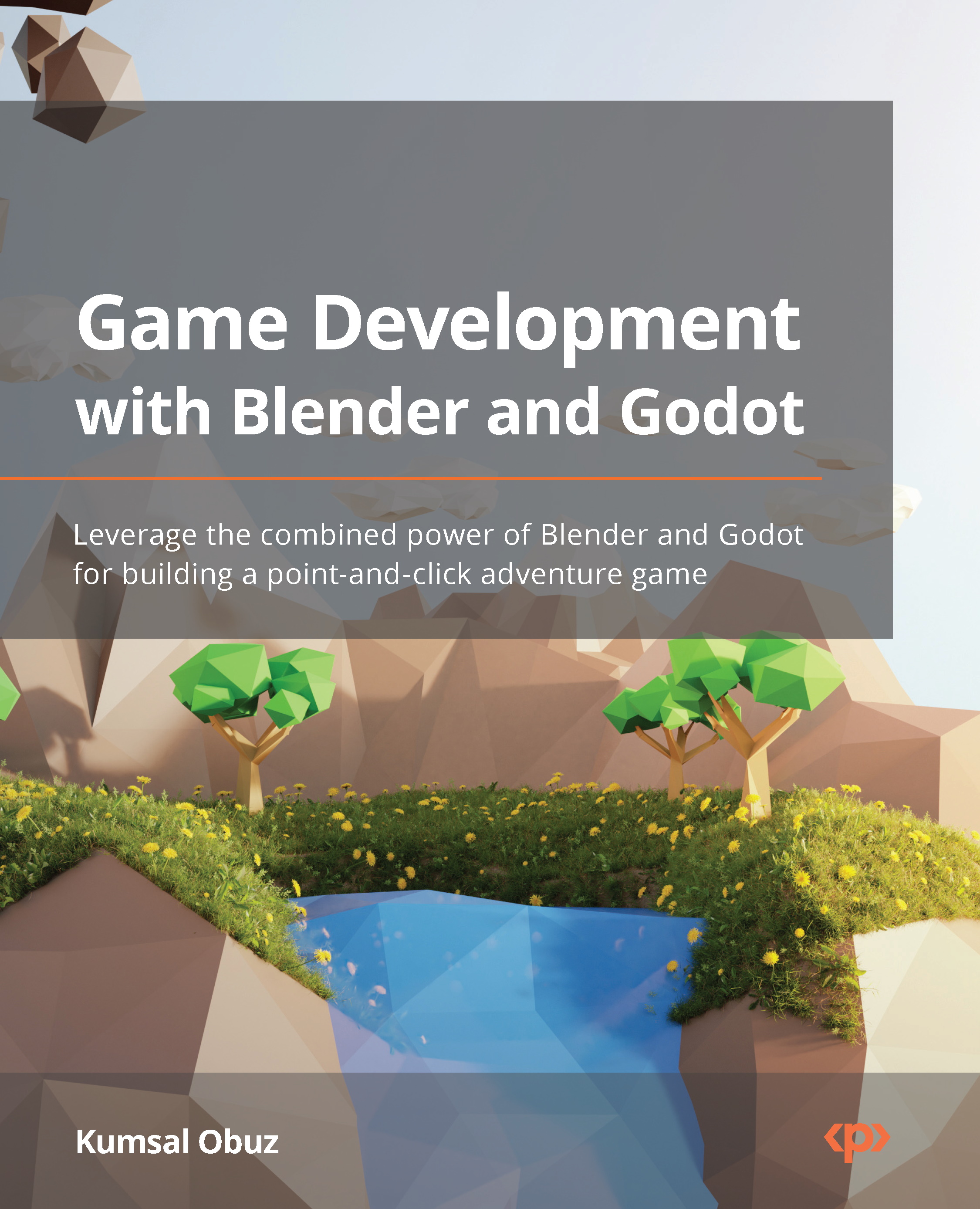Getting animations ready for Godot
Creating separate Blender files for different animations would be extremely unwieldy. If only we had a way to store multiple animations in the same file. Luckily, there is. We need to use a new interface called Action Editor for that. Let’s see how we can use it to create another action for the snake.
There is a dropdown in the top-left corner of the Dope Sheet panel. Although that whole panel could be considered as the Dope Sheet panel, we have been using its default view. This is similar to how 3D Viewport works. When we were switching between Object Mode and Edit Mode, we were still working in the same 3D Viewport panel but in one of its specialized views. In other words, these dropdowns customize the panel you are in. To switch the Dope Sheet panel to its Action Editor view, perform the following steps:
- Expand the dropdown that shows Dope Sheet.
- Select Action Editor in the options.
This will reveal the title of our...